Ben je op zoek naar een eenvoudige manier om video’s te bewerken op je Mac? Dan ben je hier aan het juiste adres! In deze gids laat ik je zien hoe je video’s kunt bewerken in iMovie op je Mac. Of je nu een beginner bent of al wat ervaring hebt, met iMovie kun je creatieve en professioneel ogende video’s maken zonder gedoe. Dus pak je popcorn en maak je klaar om je video’s te transformeren!
Met iMovie, de populaire videobewerkingssoftware van Apple, kun je probleemloos video’s op je Mac bewerken. Met een gebruiksvriendelijke interface en krachtige functies kun je professionele resultaten behalen, zelfs als je nieuw bent in videobewerking. Of je nu vakantievideo’s wilt samenvoegen, effecten wilt toevoegen of je eigen film wilt maken, iMovie heeft alles wat je nodig hebt.
Of je nu wilt bijsnijden, clips wilt combineren, overgangen wilt toevoegen, muziek wilt insluiten of effecten wilt toepassen, iMovie biedt een scala aan bewerkingsmogelijkheden om je video’s naar een hoger niveau te tillen. Met deze intuïtieve en gebruiksvriendelijke tool kun je eenvoudig je video’s bewerken en aanpassen zoals jij dat wilt.
Dus, laten we aan de slag gaan en ontdekken hoe je video’s kunt bewerken in iMovie op je Mac. Volg de eenvoudige stappen in deze gids en binnen de kortste keren maak jij video’s die indruk maken op je vrienden en familie!
Wil je leren hoe je video’s kunt bewerken in iMovie op jouw Mac? Volg deze eenvoudige stappen om aan de slag te gaan:
- Open iMovie op je Mac
- Klik op “Importeer mediabestanden” om je video’s te importeren
- Plaats de video’s op de tijdlijn om de volgorde te bepalen
- Pas effecten, overgangen en titels toe om je video te verbeteren
- Exporteer je project naar de gewenste indeling en geniet van het eindresultaat!
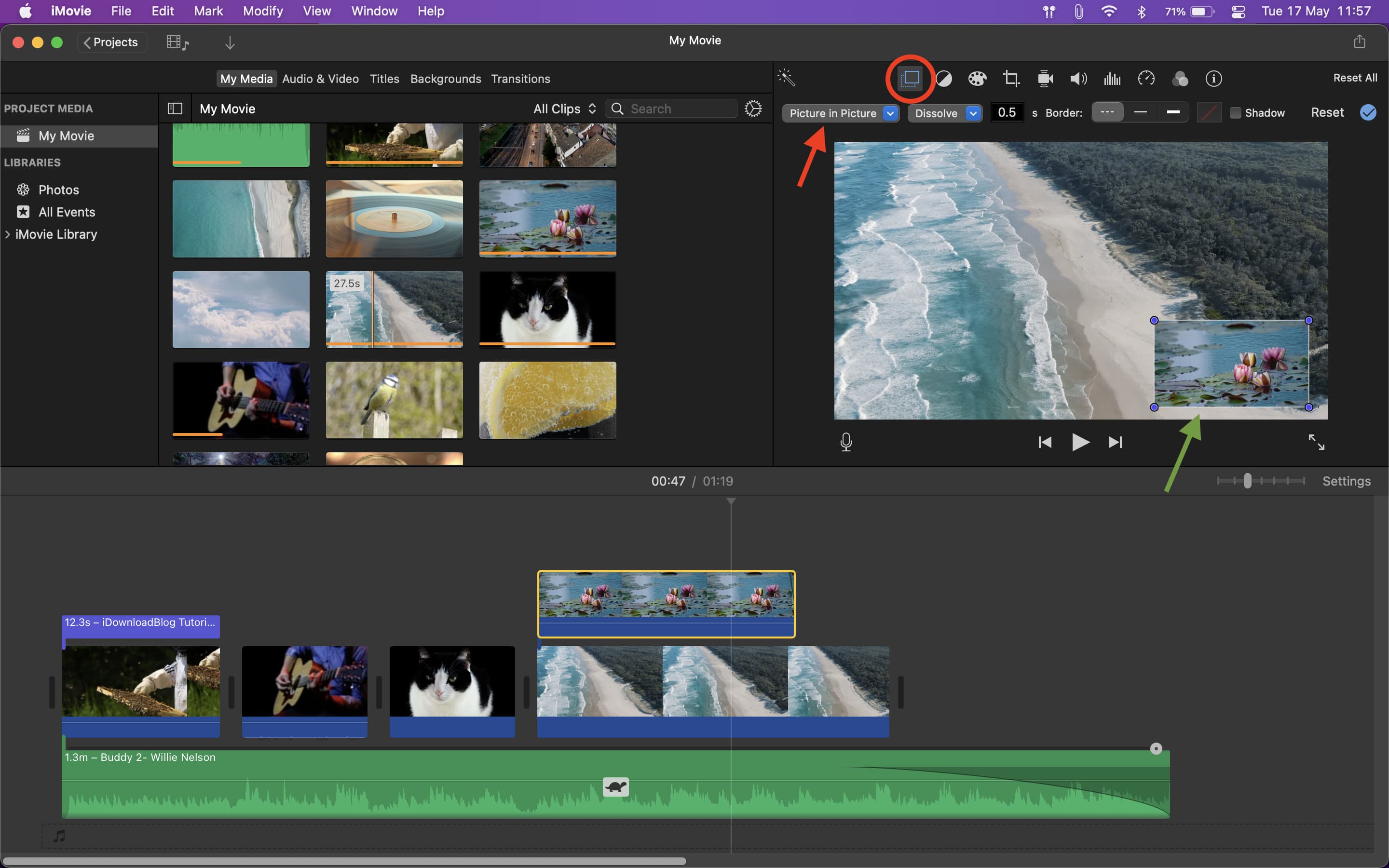
Hoe video bewerken in iMovie op Mac?
Video bewerken is een belangrijke vaardigheid geworden in het digitale tijdperk, vooral met de opkomst van sociale media en online contentcreatie. Een van de meest populaire tools voor het bewerken van video’s op een Mac is iMovie. Met iMovie kun je op een intuïtieve en gebruiksvriendelijke manier video’s bewerken en verbeteren. Of je nu een beginner bent of al wat ervaring hebt, iMovie biedt een scala aan functies en mogelijkheden om je video’s naar een hoger niveau te tillen. In dit artikel gaan we dieper in op hoe je video’s kunt bewerken in iMovie op een Mac.
Wat is iMovie en waarom is het zo populair?
iMovie is een video-bewerkingsprogramma dat exclusief beschikbaar is op Mac-computers en iOS-apparaten. Het werd oorspronkelijk ontwikkeld door Apple en wordt geleverd als onderdeel van de iLife-suite voor Mac-gebruikers. iMovie biedt gebruikers de mogelijkheid om video’s te importeren, te bewerken, effecten toe te voegen, overgangen te maken en nog veel meer, allemaal met een gebruiksvriendelijke interface en handige hulpmiddelen.
Wat iMovie zo populair maakt, is het feit dat het gratis is voor Mac-gebruikers en wordt geleverd met de meeste Mac-computers en apparaten. Het is ook vervaardigd door Apple, een bedrijf dat bekend staat om zijn gebruiksvriendelijke en intuïtieve ontwerpen. Daarnaast biedt iMovie een breed scala aan functies en effecten die kunnen worden toegepast op video’s van verschillende niveaus. Of je nu een beginners-video wilt maken voor sociale media of een professioneel uitziende film wilt bewerken, iMovie heeft alles wat je nodig hebt.
Naast de functies en voordelen die het biedt, maakt iMovie het ook gemakkelijk om je bewerkte video’s te delen. Met een paar klikken kun je je afgewerkte project exporteren naar verschillende formaten of deze rechtstreeks uploaden naar populaire platforms zoals YouTube, Vimeo of Facebook.
Stapsgewijze handleiding voor het bewerken van video’s in iMovie
Om je op weg te helpen bij het bewerken van video’s in iMovie, volgen hier enkele stappen die je kunt volgen:
- Importeer je video’s: Sluit je camera of apparaat aan op je Mac en open iMovie. Klik op “Importeer media” en selecteer de video’s die je wilt bewerken.
- Trim de clips: Selecteer een clip in de bibliotheek en sleep deze naar de tijdlijn. Gebruik de trimhulpmiddelen om de begin- en eindpunten van de clip bij te snijden.
- Voeg overgangen toe: Ga naar het tabblad “Overgangen” en sleep de gewenste overgang naar de overgangsbalk tussen je clips.
- Pas effecten toe: Als je je video wilt verbeteren en een professioneel tintje wilt geven, kun je effecten toepassen zoals kleurcorrectie, filters en titels. Deze kunnen worden gevonden in het tabblad “Effecten”.
- Voeg muziek toe: Maak je video interessanter door muziek toe te voegen uit de iMovie-muziekbibliotheek of je eigen muziekbibliotheek.
- Exporteer en deel je video: Klik op “Deel” en selecteer de gewenste optie om je voltooide video te exporteren en delen met anderen.
Hoe video bewerken in iMovie op Mac?
– Importeer je videobestanden naar iMovie door te klikken op “Importeer media” en selecteer de gewenste bestanden.
– Gebruik de tijdlijn in iMovie om je videoclips te ordenen en te bewerken.
– Voeg overgangen, titels, effecten en geluiden toe aan je video om het professioneler te maken.
– Exporteer je afgewerkte video door te klikken op “Deel” en kies de gewenste optie, zoals opslaan op je computer of uploaden naar YouTube.
Veel Gestelde Vragen
Hieronder vind je enkele veel gestelde vragen over het bewerken van video’s in iMovie op Mac.
Hoe voeg ik tekst toe aan mijn video in iMovie op Mac?
Om tekst aan je video toe te voegen in iMovie op Mac, volg je deze stappen. Allereerst importeer je de video die je wilt bewerken in iMovie. Daarna sleep je de video naar de tijdlijn. Klik vervolgens op het T-symbool in de werkbalk om het tekstgereedschap te openen. Selecteer het gewenste tekststijl en typ de gewenste tekst in het vak. Je kunt de tekst aanpassen qua grootte, kleur en positie. Om de tekst aan de video toe te voegen, sleep je het tekstfragment naar de tijdlijn op het gewenste moment. Nu wordt de tekst weergegeven op de video.
Hoe voeg ik overgangen toe aan mijn video in iMovie op Mac?
Om overgangen aan je video toe te voegen in iMovie op Mac, volg je deze eenvoudige stappen. Importeer eerst je video naar iMovie en sleep deze naar de tijdlijn. Klik vervolgens op het overgangenpictogram in de werkbalk om toegang te krijgen tot de overgangsbibliotheek. Kies de gewenste overgang en sleep deze naar de plek waar je de overgang wilt hebben, tussen twee videoclips. Je kunt de duur van de overgang aanpassen door de randen van de overgang in de tijdlijn te verslepen. Op deze manier voeg je overgangen toe aan je video in iMovie op Mac.
Hoe pas ik de videokleur aan in iMovie op Mac?
Als je een videokleur wilt aanpassen in iMovie op Mac, volg dan deze stappen. Importeer eerst je video naar iMovie en sleep deze naar de tijdlijn. Klik vervolgens op het aanpassingspictogram in de werkbalk om toegang te krijgen tot de kleurbewerkingstools. Je kunt de belichting, het contrast en de verzadiging aanpassen door de schuifregelaars te gebruiken. Om specifieke kleuren aan te passen, klik je op het kleurbalanspictogram en pas je de schuifregelaars voor rood, groen en blauw aan. Hiermee kun je de videokleur naar wens aanpassen in iMovie op Mac.
Hoe voeg ik achtergrondmuziek toe aan mijn video in iMovie op Mac?
Om achtergrondmuziek aan je video toe te voegen in iMovie op Mac, doorloop je deze stappen. Importeer eerst je video naar iMovie en sleep deze naar de tijdlijn. Klik vervolgens op het audiopictogram in de werkbalk om toegang te krijgen tot de muziekbibliotheek. Kies de gewenste achtergrondmuziek en sleep deze naar de tijdlijn onder de videoclip. Je kunt de lengte van de muziek aanpassen door de randen ervan in de tijdlijn te verslepen. Hiermee voeg je achtergrondmuziek toe aan je video in iMovie op Mac.
Hoe deel ik mijn bewerkte video in iMovie op Mac?
Om je bewerkte video in iMovie op Mac te delen, volg je deze eenvoudige stappen. Klik eerst op de “Delen” knop in de werkbalk. Je kunt kiezen uit verschillende deelopties, zoals het delen naar sociale media, het exporteren naar bestanden of het branden op een dvd. Selecteer de gewenste optie en volg de instructies om je video te delen. Op deze manier kun je gemakkelijk je bewerkte video delen in iMovie op Mac.
iMovie Tutorial for Mac – The COMPLETE Guide!
Samenvatting
Oké, dus nu hebben we een heleboel geleerd over het bewerken van video’s in iMovie op een Mac! We hebben ontdekt dat iMovie een superhandige app is om coole video’s te maken. Eerst hebben we geleerd hoe we clips kunnen toevoegen aan ons project en hoe we ze kunnen bewerken. We hebben geleerd hoe we overgangen kunnen gebruiken om onze video’s er beter uit te laten zien. En we hebben zelfs geleerd hoe we muziek en geluidseffecten kunnen toevoegen om onze video’s nog leuker te maken!
Vervolgens hebben we geleerd hoe we tekst en titels aan onze video’s kunnen toevoegen. Dit is superhandig als we een intro of aftiteling willen maken. We hebben ook geleerd hoe we filters en effecten kunnen gebruiken om onze video’s er geweldig uit te laten zien. En tot slot hebben we geleerd hoe we onze video’s kunnen exporteren en delen met onze vrienden en familie.
Ik hoop dat je genoten hebt van dit avontuur in de wereld van het video bewerken! Nu ben jij een echte iMovie expert en kun je je eigen geweldige video’s maken en delen. Dus waar wacht je nog op? Pak je Mac, open iMovie en laat je creativiteit de vrije loop! Veel plezier en succes!
