Wil je weten hoe je een back-up kunt maken van je Mac naar Google Drive? Nou, je bent op de juiste plek! Het maken van regelmatige back-ups is een slimme en handige manier om ervoor te zorgen dat je belangrijke bestanden altijd veilig en beschikbaar zijn, zelfs als er iets met je Mac gebeurt. En met Google Drive kun je eenvoudig je bestanden in de cloud opslaan en er altijd en overal toegang toe hebben. Klinkt goed, toch?
Dus, als je wilt leren hoe je je Mac kunt back-uppen naar Google Drive, ben je hier aan het juiste adres. In dit artikel zullen we je stap voor stap begeleiden en je laten zien hoe je deze handige functie kunt gebruiken. Maak je geen zorgen, het is veel gemakkelijker dan je denkt!
Laten we aan de slag gaan en ontdekken hoe je je Mac kunt back-uppen naar Google Drive, zodat je je nooit meer zorgen hoeft te maken over het kwijtraken van je belangrijke bestanden. Volg gewoon de eenvoudige stappen en je bent binnen de kortste keren klaar!
Wil je weten hoe je jouw Mac kunt back-uppen naar Google Drive? Volg deze eenvoudige stappen!
- Open systeemvoorkeuren op je Mac.
- Klik op “Time Machine.”
- Schakel Time Machine in.
- Klik op “Selecteer schijf” en kies Google Drive als de back-upschijf.
- Wacht terwijl de initiële back-up wordt voltooid.
Met deze stappen kun je probleemloos jouw Mac-gegevens veiligstellen op Google Drive!
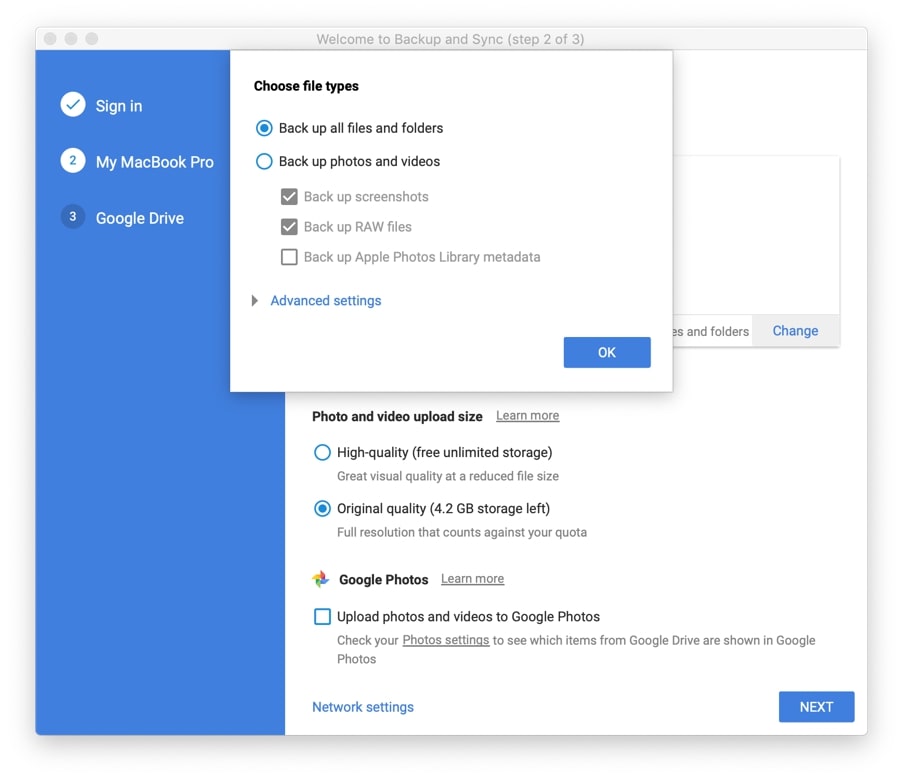
Hoe Mac back-uppen naar Google Drive?
Welkom bij dit uitgebreide artikel waarin we je stap voor stap laten zien hoe je jouw Mac kunt back-uppen naar Google Drive. Een back-up maken van je belangrijke bestanden is essentieel om ervoor te zorgen dat je gegevens veilig zijn in het geval van een systeemstoring of per ongeluk verwijderen. Google Drive is een populaire en betrouwbare cloudopslagdienst die je kunt gebruiken om je bestanden veilig te bewaren. In dit artikel bespreken we verschillende methoden en tips om een back-up van je Mac naar Google Drive te maken. Laten we aan de slag gaan!
Waarom een back-up maken naar Google Drive?
Voordat we beginnen met het bespreken van de verschillende stappen en methoden om een back-up van je Mac naar Google Drive te maken, laten we eerst eens kijken naar de voordelen van het maken van een back-up naar deze cloudopslagdienst.
Veiligheid en betrouwbaarheid
Een van de belangrijkste voordelen van het gebruik van Google Drive voor het maken van een back-up is de veiligheid en betrouwbaarheid die het biedt. Google Drive is een beveiligde cloudopslagdienst met geavanceerde beveiligingsfuncties, zoals versleuteling en tweestapsverificatie. Dit zorgt ervoor dat je bestanden veilig zijn en beschermd tegen ongeautoriseerde toegang.
Bovendien heeft Google Drive een betrouwbare infrastructuur, wat betekent dat je bestanden altijd toegankelijk zijn, zelfs als er een storing optreedt. De gegevens worden op verschillende servers opgeslagen, waardoor de kans op gegevensverlies minimaal is. Dit geeft je gemoedsrust, wetende dat je bestanden veilig en altijd beschikbaar zijn.
Toegankelijkheid en synchronisatie
Een ander voordeel van het maken van een back-up naar Google Drive is de toegankelijkheid en synchronisatie die het biedt. Zodra je je bestanden naar Google Drive hebt geüpload, kun je ze vanaf elk apparaat met een internetverbinding openen en bekijken. Dit betekent dat je altijd toegang hebt tot je back-upbestanden, of je nu achter je Mac zit of onderweg bent met je smartphone of tablet.
Bovendien biedt Google Drive automatische synchronisatie, wat betekent dat eventuele wijzigingen die je aanbrengt in een bestand op één apparaat automatisch worden bijgewerkt op al je gekoppelde apparaten. Dit zorgt voor consistentie en maakt het gemakkelijk om altijd de meest recente versie van je bestanden te hebben, ongeacht welk apparaat je gebruikt.
Stappen voor het back-uppen van je Mac naar Google Drive
Laten we nu de stappen bespreken om een back-up van je Mac naar Google Drive te maken. Hieronder vind je een gedetailleerde uitleg van elke stap:
Stap 1: Maak een Google-account aan
Om gebruik te kunnen maken van Google Drive, heb je een Google-account nodig. Als je al een Google-account hebt, kun je deze stap overslaan. Zo niet, ga dan naar de Google-accountregistratiepagina en volg de instructies om een account aan te maken. Zorg ervoor dat je de inloggegevens van je Google-account veilig bewaart, omdat je deze nodig hebt om toegang te krijgen tot je back-upbestanden op Google Drive.
Stap 2: Download en installeer Google Drive op je Mac
Nadat je een Google-account hebt aangemaakt, dien je de Google Drive-app op je Mac te downloaden en te installeren. Ga naar de Google Drive-website en klik op de knop ‘Downloaden’ om het installatiebestand te verkrijgen. Volg de instructies op het scherm om de app op je Mac te installeren. Zodra de installatie is voltooid, wordt er een nieuw pictogram van Google Drive weergegeven in je applicatiemenu.
Stap 3: Log in op Google Drive op je Mac
Open de Google Drive-app op je Mac door te dubbelklikken op het pictogram in je applicatiemenu. Er wordt een inlogscherm weergegeven waar je je Google-accountgegevens kunt invoeren. Voer je e-mailadres en wachtwoord in en klik op ‘Inloggen’. Zodra je bent ingelogd, heeft de Google Drive-app toegang tot je account en kun je beginnen met het synchroniseren van je bestanden naar Google Drive.
Stap 4: Selecteer de mappen en bestanden die je wilt back-uppen
Na het inloggen op Google Drive op je Mac kun je de mappen en bestanden selecteren die je wilt back-uppen. Klik met de rechtermuisknop op een map of bestand en selecteer ‘Toevoegen aan Google Drive’ om deze toe te voegen aan je back-up. Je kunt ook mappen slepen en neerzetten in de Google Drive-app om ze toe te voegen.
Stap 5: Wacht tot de synchronisatie is voltooid
Nadat je de mappen en bestanden hebt geselecteerd die je wilt back-uppen, begint de Google Drive-app met het synchroniseren van deze bestanden naar je Google Drive-account. De snelheid van het synchronisatieproces hangt af van de grootte van de bestanden en de snelheid van je internetverbinding. Zorg ervoor dat je Mac is verbonden met een betrouwbare internetverbinding en wacht tot de synchronisatie is voltooid.
Stap 6: Controleer en beheer je back-up op Google Drive
Na het voltooien van de synchronisatie kun je je back-upbestanden controleren en beheren op Google Drive. Ga naar de Google Drive-website en log in met je Google-account. Je ziet een lijst met de mappen en bestanden die je hebt gesynchroniseerd. Je kunt deze bestanden bekijken, openen, downloaden en bewerken vanaf elk apparaat met een internetverbinding.
Je kunt ook mappen en bestanden vanuit Google Drive verwijderen, nieuwe mappen maken en bestanden uploaden om je back-up te beheren. Zorg ervoor dat je alle wijzigingen die je aanbrengt op Google Drive, ook doorvoert op je Mac om ervoor te zorgen dat je back-up up-to-date blijft.
Stap 7: Regelmatig bijwerken van je back-up
Een back-up maken is slechts de eerste stap, maar het is belangrijk om je back-up regelmatig bij te werken om ervoor te zorgen dat je altijd de meest recente versie van je bestanden hebt. Maak er een gewoonte van om regelmatig nieuwe bestanden toe te voegen en wijzigingen aan te brengen in je back-up op Google Drive. Dit zorgt ervoor dat je gegevens altijd up-to-date zijn en je ze kunt herstellen in geval van een onverwacht gegevensverlies.
Hoe Mac back-uppen naar Google Drive?
- Gebruik de Google Drive-app op je Mac om een back-up van je bestanden te maken.
- Open de Google Drive-app en log in op je Google-account.
- Selecteer de bestanden en mappen die je wilt back-uppen naar Google Drive.
- Klik met de rechtermuisknop op de geselecteerde bestanden en kies “Verplaatsen naar Google Drive”.
- De bestanden worden nu geüpload naar je Google Drive-account en zijn veilig opgeslagen in de cloud.
Veelgestelde vragen
Hoe maak ik een back-up van mijn Mac naar Google Drive?
Om een back-up van je Mac naar Google Drive te maken, volg je deze simpele stappen:
Eerst moet je de Google Drive-app downloaden en installeren op je Mac. Zorg ervoor dat je bent ingelogd met je Google-account. Vervolgens open je de app en ga je naar de voorkeursinstellingen. Hier kun je aangeven welke bestanden en mappen je wilt back-uppen naar Google Drive. Klik op ‘Start’ en de app begint met het uploaden van je bestanden naar je Google Drive-account. Zorg ervoor dat je genoeg opslagruimte hebt op je Google Drive voordat je begint.
Kan ik selectief bestanden en mappen back-uppen naar Google Drive?
Ja, je kunt selectief bestanden en mappen back-uppen naar Google Drive. Je kunt dit doen door de voorkeursinstellingen van de Google Drive-app op je Mac aan te passen. Hier kun je aangeven welke specifieke bestanden en mappen je wilt back-uppen naar je Google Drive-account. Je kunt bijvoorbeeld de map ‘Documenten’ selecteren of individuele bestanden toevoegen aan de back-up. Het is handig om regelmatig je voorkeursinstellingen te controleren en aan te passen op basis van je behoeften.
Daarnaast kun je ook gebruik maken van de synchronisatiefunctie van Google Drive. Hiermee worden bestanden en mappen automatisch gesynchroniseerd tussen je Mac en je Google Drive-account. Met deze functie hoef je geen specifieke bestanden of mappen te selecteren, alles wordt automatisch geback-upt. Je kunt deze optie inschakelen in de voorkeursinstellingen van de Google Drive-app.
Hoe kan ik de voortgang van mijn Mac-back-up naar Google Drive volgen?
Om de voortgang van je Mac-back-up naar Google Drive te volgen, kun je de Google Drive-app gebruiken. Nadat je de app hebt geopend en je back-up hebt gestart, kun je de voortgang bekijken in het venster van de app. Hier wordt aangegeven welke bestanden er worden geüpload en hoe ver de back-up gevorderd is. Daarnaast kun je ook de Google Drive-website bezoeken en inloggen op je account. Hier kun je de inhoud van je Google Drive bekijken en controleren of je bestanden correct worden geüpload.
Als je een grote hoeveelheid bestanden back-upt, kan het enige tijd duren voordat de back-up is voltooid. Het is dus belangrijk geduldig te zijn en de app of website niet te sluiten terwijl de back-up bezig is. Zorg er ook voor dat je een stabiele internetverbinding hebt tijdens het uploaden van de bestanden.
Kan ik mijn Mac-back-up op Google Drive herstellen naar een nieuwe Mac?
Ja, je kunt je Mac-back-up op Google Drive herstellen naar een nieuwe Mac. Als je een nieuwe Mac hebt gekocht, kun je de Google Drive-app op de nieuwe Mac installeren en inloggen met hetzelfde Google-account waarmee je de back-up hebt gemaakt. Vervolgens kun je de app openen en de bestanden en mappen die je eerder hebt geback-upt, downloaden naar je nieuwe Mac. Dit kan enige tijd duren, afhankelijk van de grootte van de back-up en je internetverbinding.
Merk op dat het herstellen van je Mac-back-up naar een nieuwe Mac betekent dat je de bestanden van je oude Mac naar je nieuwe Mac verplaatst. Als je een volledige systeemherstel wilt uitvoeren op je nieuwe Mac, moet je gebruik maken van de ingebouwde Time Machine-back-upfunctie van macOS. Deze maakt een volledige back-up van je systeem en instellingen, waardoor je je oude Mac volledig kunt herstellen op je nieuwe Mac.
Is er een limiet aan de hoeveelheid opslagruimte die ik kan gebruiken voor mijn Mac-back-up op Google Drive?
Ja, er is een limiet aan de hoeveelheid opslagruimte die je kunt gebruiken voor je Mac-back-up op Google Drive. Standaard krijg je 15 GB gratis opslagruimte bij je Google-account. Als je meer opslagruimte nodig hebt, kun je een betaald abonnement nemen op Google One. Dit biedt verschillende opslagopties, variërend van 100 GB tot 30 TB.
Houd er rekening mee dat de opslagruimte op Google Drive wordt gedeeld met andere Google-services, zoals Gmail en Google Foto’s. Dus als je al veel bestanden in deze services hebt, kan dit invloed hebben op de beschikbare opslagruimte voor je Mac-back-up. Het is ook belangrijk om regelmatig je opslagruimte te controleren en indien nodig bestanden te verwijderen of een groter opslagabonnement te nemen.
Backing Up Your Mac onto Google Drive
Samenvatting
Oké, dus we hebben besproken hoe je je Mac kunt back-uppen naar Google Drive. Ten eerste, vergeet niet dat het belangrijk is om regelmatig een back-up te maken. Je kunt nooit weten wanneer er iets mis kan gaan.
We hebben ook geleerd dat je Google Drive kunt gebruiken om je bestanden veilig op te slaan in de cloud. Het enige wat je nodig hebt is een Google-account en de Google Drive-app op je Mac.
Nu weet je hoe je bestanden naar Google Drive sleept en hoe je automatische back-ups kunt instellen. Vergeet niet dat dit ervoor zal zorgen dat je bestanden veilig en gemakkelijk toegankelijk zijn, zelfs als er iets met je Mac gebeurt. Dus waar wacht je nog op? Begin vandaag nog met het maken van je back-ups naar Google Drive en geniet van gemoedsrust!
