Hoe een app dempen op Mac? Ben je ooit in een situatie geweest waarin je een app op je Mac wilde dempen, maar geen idee had hoe? Nou, maak je geen zorgen, want ik ben hier om je te helpen! In deze gids zal ik je laten zien hoe je een app op je Mac kunt dempen, zodat je kunt genieten van een beetje rust en stilte wanneer je dat nodig hebt.
Dus, je wilt weten hoe je een app op je Mac kunt dempen? Het goede nieuws is dat het eigenlijk vrij eenvoudig is! Het enige wat je hoeft te doen, is de systeemvoorkeuren van je Mac openen en naar het geluidsinstellingenpaneel gaan. Van daaruit kun je de app selecteren die je wilt dempen en eenvoudigweg het volumeniveau aanpassen of het geluid volledig uitschakelen.
Niet alleen is het dempen van een app op je Mac een geweldige manier om ongewenste geluiden te vermijden, maar het is ook handig als je je wilt concentreren op andere taken of gewoon wat rust en stilte wilt. Dus laten we aan de slag gaan en ontdekken hoe je het geluid van een app op je Mac kunt dempen!
Wil je weten hoe je een app kunt dempen op je Mac? Volg deze eenvoudige stappen:
- Open de “Geluidsvoorkeuren” in het Apple-menu.
- Ga naar het tabblad “Uitvoer” en selecteer je luidsprekers of hoofdtelefoons.
- Klik op “Volume Aanpassen” en zorg ervoor dat het volume op het laagste niveau staat.
- Open de app die je wilt dempen en pas het volume aan via de app zelf.
- Als je de app volledig wilt dempen, zorg er dan voor dat het volumeniveau in de app op 0 staat.
Met deze instructies kun je snel een app dempen op je Mac en genieten van een stillere ervaring.
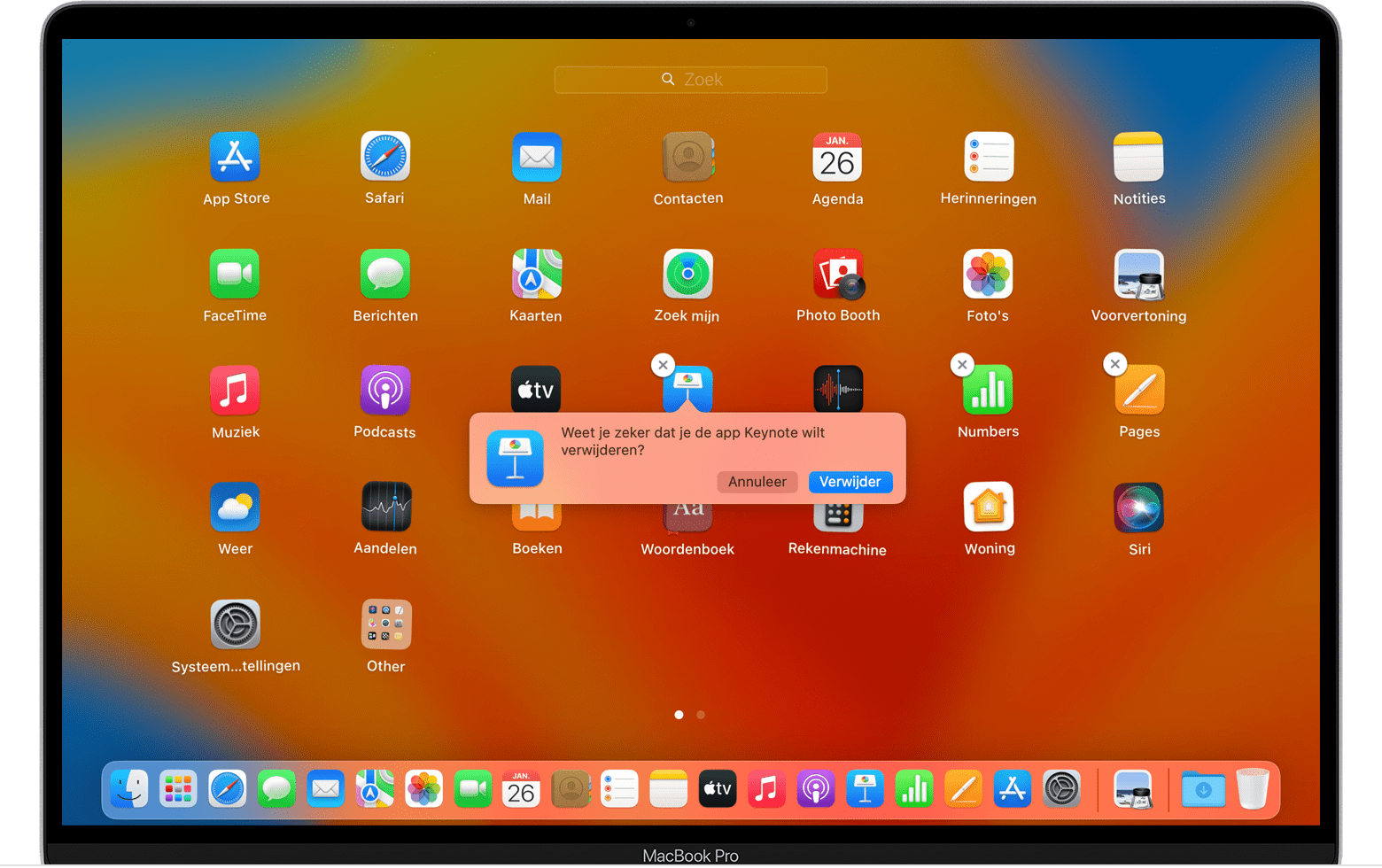
Hoe een app dempen op Mac?: Eenvoudige stappen om het geluid van een app uit te schakelen op je Mac
Heb je ooit geprobeerd om een app op je Mac te gebruiken terwijl je geen geluid wilt horen? Gelukkig is er een eenvoudige manier om een app op je Mac te dempen, zodat je kunt genieten van een stille ervaring. In dit artikel zullen we je laten zien hoe je een app kunt dempen op je Mac, of je nu een irritante advertentie wilt uitschakelen tijdens het browsen of gewoon rust wilt terwijl je werkt. Volg deze eenvoudige stappen en je zult snel het geluid van elke app kunnen dempen!
Methode 1: Het volume dempen voor een specifieke app
Als je slechts het geluid van een specifieke app wilt dempen terwijl andere apps gewoon geluid afspelen, volg dan deze stappen:
- Open de app die je wilt dempen op je Mac.
- Klik op het luidsprekerpictogram in de menubalk bovenaan het scherm.
- Klik op de naam van de app in het vervolgkeuzemenu.
- Sleep de volumebalk naar links om het volume van de app te dempen.
En dat is alles! Het geluid van de geselecteerde app is nu gedempt en je kunt genieten van een stille ervaring terwijl andere apps nog steeds geluid kunnen afspelen.
Methode 2: Het volume dempen voor alle apps
Als je het geluid van alle apps op je Mac wilt dempen, volg dan deze stappen:
- Klik op het luidsprekerpictogram in de menubalk bovenaan het scherm.
- Stel het schuifje naast “Volume” in op het laagste niveau.
Gefeliciteerd! Het geluid van alle apps op je Mac is gedempt en je kunt genieten van een rustige omgeving zonder afleiding.
Methode 3: Het geluid van meldingen dempen
Als je alleen het geluid van meldingen wilt dempen, zonder het geluid van apps of ander audio-uitvoerapparaten te beïnvloeden, volg dan deze stappen:
- Klik op het Apple-menu linksboven in het scherm en selecteer “Systeemvoorkeuren”.
- Klik op “Geluid” in het systeemvoorkeurenvenster.
- Klik op het tabblad “Geluidseffecten”.
- Schakel het selectievakje “Schakel meldingsgeluiden uit” in.
Nu worden alle meldingen gedempt, maar andere geluiden blijven ongewijzigd. Dit is handig als je geconcentreerd wilt werken zonder gestoord te worden door meldingsgeluiden.
Extra tips voor het dempen van apps op je Mac
Naast de bovenstaande methoden zijn er nog enkele handige tips om het geluid van apps op je Mac effectief te dempen:
Tip 1: Gebruik de Option-toets
Als je snel het geluid van een app wilt dempen, houd dan de Option-toets ingedrukt terwijl je op het luidsprekerpictogram klikt. Dit dempt het geluid van de geselecteerde app zonder dat je het volumeniveau handmatig hoeft aan te passen.
Tip 2: Wis de app-cache
Soms kan het geluid van een app aanhouden, zelfs nadat je het volume hebt gedempt. In dit geval kan het helpen om de cache van de app te wissen. Ga naar de map “Bibliotheek” in je gebruikersmap en zoek de map van de betreffende app. Verwijder de cachebestanden en start de app opnieuw op. Dit zou het probleem moeten oplossen.
Tip 3: Gebruik een volumebeheer-app
Als je regelmatig het geluid van apps op je Mac moet aanpassen, kan het handig zijn om een volumebeheer-app te gebruiken. Deze apps bieden geavanceerdere opties voor het beheren van het geluid op je Mac, zoals het instellen van specifieke volumes voor verschillende apps of het creëren van schema’s voor geluidsprofielen. Enkele populaire volumebeheer-apps zijn “Boom 3D” en “Volume Mixer”.
Met deze handige tips en methoden kun je nu gemakkelijk een app dempen op je Mac. Of je nu op zoek bent naar wat stilte tijdens je werk of gewoon een vervelende advertentie wilt uitschakelen tijdens het browsen, je hebt nu de kennis om het geluid onder controle te houden. Geniet van een rustige en geconcentreerde ervaring met je Mac!
Hoe een app dempen op Mac tijdens presentaties of vergaderingen
Soms moet je een app op je Mac dempen tijdens een presentatie of vergadering om ongewenste afleiding te voorkomen. Hier zijn wat extra tips voor het dempen van een app in dergelijke situaties:
Tip 1: Gebruik de “Stille modus”
De meeste apps hebben een “Stille modus” of een “Presentatiemodus” waarin het geluid wordt uitgeschakeld. Controleer de app-instellingen om te zien of deze optie beschikbaar is en schakel hem in voordat je je presentatie begint.
Tip 2: Maak gebruik van de functie “Niet storen”
De functie “Niet storen” op je Mac kan je helpen om meldingen en geluiden van apps te dempen tijdens presentaties of vergaderingen. Schakel deze functie in door op het meldingspictogram in de rechterbovenhoek van het scherm te klikken en de schakelaar “Niet storen” in te schakelen.
Tip 3: Sluit de app af
Als alle bovenstaande methoden niet werken of als je absoluut geen geluid van een bepaalde app wilt horen, kun je ervoor kiezen om de app gewoon af te sluiten. Dit garandeert dat er geen geluid wordt afgespeeld, maar het betekent ook dat je de app niet kunt gebruiken tijdens je presentatie of vergadering.
Met deze extra tips kun je het geluid van apps op je Mac dempen tijdens presentaties of vergaderingen en een professionele en aandachtige omgeving creëren. Bereid je voor op succesvolle presentaties en productieve vergaderingen zonder ongewenste geluiden!
Conclusie:
Het dempen van een app op je Mac is eenvoudig en kan je helpen om een rustige en ongestoorde ervaring te hebben. Of je nu het geluid van een specifieke app wilt dempen of alle apps in één keer wilt dempen, volg gewoon de bovenstaande methoden en tips en je zult snel in staat zijn om het geluid op je Mac onder controle te houden. Geniet van een stille omgeving en concentreer je op je werk met je gedempte app op je Mac!
Hoe een app dempen op Mac?
- Open het programma dat je wilt dempen.
- Klik op het luidsprekericoon in de menubalk bovenaan het scherm.
- Kies het programma dat je wilt dempen uit de lijst.
- Klik op het luidsprekericoon en sleep de volumeregelaar naar links om het geluid te dempen.
- Om het geluid weer in te schakelen, sleep je de volumeregelaar naar rechts.
Veelgestelde vragen
Heb je vragen over het dempen van een app op Mac? Hier vind je antwoorden op enkele veelgestelde vragen over dit onderwerp.
Hoe demp ik een app op Mac?
Om een app op Mac te dempen, kun je een aantal verschillende methoden gebruiken. Een eenvoudige manier is om op het luidsprekerpictogram in de menubalk te klikken en het volume voor de desbetreffende app omlaag te schuiven. Hierdoor wordt het geluid van die app gedempt.
Een andere manier om een specifieke app te dempen, is door naar “Systeemvoorkeuren” te gaan en vervolgens naar “Geluid” te navigeren. Kies daar de “Uitvoer” tab en schuif het volume voor de app omlaag. Hiermee wordt het geluid van de app gedempt zonder het volume van andere apps aan te passen.
Kan ik meerdere apps tegelijk dempen op Mac?
Ja, je kunt meerdere apps tegelijk dempen op Mac. Een manier om dit te doen, is door naar “Activiteitenweergave” te gaan. Zoek de apps die je wilt dempen en klik op de knop “Stop proces”. Dit zal de apps stoppen en daarmee ook het geluid dempen. Houd er echter rekening mee dat het stoppen van apps ook andere functionaliteiten kan stopzetten, dus wees voorzichtig met deze methode.
Een andere manier om meerdere apps tegelijk te dempen, is door gebruik te maken van een externe app zoals een volumebeheerder. Deze apps stellen je in staat om het volume van individuele apps aan te passen of meerdere apps tegelijk te dempen. Ze bieden vaak meer nauwkeurige controle over het volume van verschillende apps op je Mac.
Hoe kan ik zien welke apps geluid afspelen op Mac?
Om te controleren welke apps geluid afspelen op je Mac, kun je de geluidsregeling in de menubalk gebruiken. Klik op het luidsprekerpictogram en je ziet een lijst met apps die geluid afspelen. De app met een groen balkje naast de naam geeft aan dat het op dat moment geluid produceert.
Daarnaast kun je ook naar “Activiteitenweergave” gaan om te zien welke apps geluid afspelen. Open de activiteitenweergave, ga naar het tabblad “Geluid” en sorteer op de kolom “Geluidsweergave” om te zien welke apps geluid produceren. Dit kan handig zijn als je wilt zien welke apps je wilt dempen of welke apps je wilt laten doorgaan met geluid afspelen.
Kun je een app op Mac dempen zonder het volume van andere apps aan te passen?
Ja, je kunt een app op Mac dempen zonder het volume van andere apps aan te passen. Dit kan handig zijn als je een bepaalde app wilt dempen terwijl je andere apps wilt laten doorgaan met geluid afspelen. Om dit te doen, ga je naar “Systeemvoorkeuren” en selecteer je “Geluid”. Ga naar het tabblad “Uitvoer” en schuif het volume van de specifieke app omlaag. Hierdoor wordt alleen het geluid van die app gedempt, terwijl het geluid van andere apps ongewijzigd blijft.
Een andere manier om een app te dempen zonder het volume van andere apps aan te passen, is door gebruik te maken van een volumebeheerder-app van derden. Deze apps bieden vaak meer gedetailleerde controle over het geluid van individuele apps, zodat je specifieke apps kunt dempen zonder het volume van andere apps te verlagen.
Hoe kan ik het geluid van een app op Mac weer inschakelen nadat ik het gedempt heb?
Als je het geluid van een app op Mac weer wilt inschakelen nadat je het gedempt hebt, kun je op verschillende manieren te werk gaan. Een eenvoudige manier is om naar de menubalk te gaan en op het luidsprekerpictogram te klikken. Schuif het volume van de gedempte app omhoog en het geluid zou weer moeten spelen.
Als je de app hebt gedempt via de “Geluid” instellingen in “Systeemvoorkeuren”, ga dan naar het tabblad “Uitvoer” en schuif het volume van de app omhoog. Dit zal het geluid van de app herstellen. Als je een volumebeheerder-app hebt gebruikt, zoek dan de desbetreffende app en pas het volume aan om het geluid weer in te schakelen.
How to Close Apps Macbook Air and Pro
Samenvatting
Nu we aan het einde van het artikel zijn gekomen, laten we alles even samenvatten. We hebben geleerd dat het dempen van een app op je Mac heel handig kan zijn, vooral als je wilt dat andere geluiden de overhand hebben. We hebben besproken hoe je de geluidsinstellingen op je Mac kunt gebruiken om specifieke apps te dempen. Het enige wat je hoeft te doen is naar je systeemvoorkeuren te gaan, het geluidsicoon te selecteren en de app te dempen die je wilt. Zo simpel is het!
Het dempen van apps op je Mac helpt je bij het vermijden van afleiding en bij het focussen op de taken die je moet doen. Dus de volgende keer dat je een app wilt dempen, weet je nu precies wat je moet doen. Vergeet niet, je kan het geluid ook altijd weer aanzetten als je dat wilt. Dus experimenteer met de geluidsinstellingen en ontdek wat voor jou het beste werkt. Succes en veel plezier met je Mac!
