Op zoek naar een manier om je harde schijf op je Mac te bekijken? Geen zorgen, we hebben je gedekt! In dit artikel delen we een eenvoudige en gemakkelijke manier om toegang te krijgen tot je harde schijf en al je bestanden te beheren. Laten we meteen beginnen!
Als je je afvraagt hoe je je harde schijf kunt bekijken op je Mac, dan ben je op de juiste plek. We weten dat het soms verwarrend kan zijn om door al die mappen en bestanden te navigeren, maar maak je geen zorgen, we gaan het simpel voor je maken.
Wist je dat je met een paar eenvoudige stappen kunt ontdekken wat er allemaal op je harde schijf staat? Het enige wat je hoeft te doen is de Finder openen en de juiste instellingen kiezen. Klinkt makkelijk, toch? Laten we snel laten zien hoe het werkt!
- Verbind de externe harde schijf met de Mac.
- Navigeer naar het Apple-menu en klik op ‘Over deze Mac’.
- Klik op ‘Opslag’ en selecteer de externe harde schijf.
- Je zult nu gedetailleerde informatie zien over de harde schijf, inclusief de beschikbare opslagruimte.
- Om bestanden op de harde schijf te bekijken, dubbelklik je eenvoudigweg op het pictogram van de schijf op het bureaublad.
Met deze eenvoudige stappen kun je gemakkelijk de harde schijf bekijken en toegang krijgen tot de bestanden op Mac.
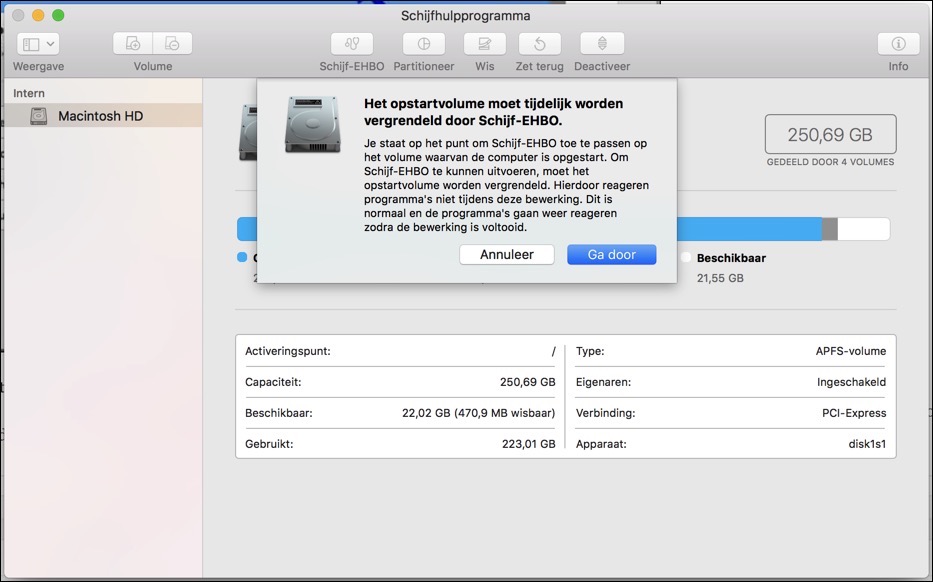
Hoe Harde Schijf Bekijken op Mac?
Welkom bij onze gids over het bekijken van de harde schijf op een Mac! Als je een Mac-gebruiker bent, is het belangrijk om te weten hoe je toegang kunt krijgen tot je harde schijf en de inhoud ervan kunt bekijken. Of je nu op zoek bent naar bestanden, mappen wilt organiseren, of gewoon je schijfruimte wilt beheren, het kunnen bekijken van je harde schijf is essentieel. In dit artikel laten we je zien hoe je dit kunt doen en delen we handige tips voor het efficiënt beheren van je bestanden op een Mac. Laten we aan de slag gaan!
1. Finder gebruiken om de harde schijf te openen
De eenvoudigste manier om je harde schijf te bekijken op een Mac is door gebruik te maken van de Finder. De Finder is de standaardbestandsbeheerder op je Mac en biedt een gebruiksvriendelijke interface om door je bestanden en mappen te navigeren. Volg deze stappen om de harde schijf te openen:
- Klik op het Finder-pictogram in het Dock om het Finder-venster te openen.
- Klik in de zijbalk van het Finder-venster op ‘Apparaten’.
- Klik op de naam van je harde schijf om deze te openen en de inhoud ervan weer te geven.
Als alternatief kun je ook de sneltoets Command + Shift + C gebruiken om direct naar de locatie van je harde schijf te gaan in de Finder.
2. Harde schijf bekijken via ‘Over Deze Mac’
Een andere manier om toegang te krijgen tot je harde schijf op een Mac is via het menu ‘Over Deze Mac’. Hier kun je niet alleen informatie vinden over je Mac, maar ook direct naar je harde schijf gaan. Volg deze stappen:
- Klik linksboven in het Apple-menu op ‘Over Deze Mac’.
- Klik in het venster ‘Over Deze Mac’ op het tabblad ‘Opslag’.
- Klik op ‘Toon alles’ om de details van je harde schijf en andere opslagapparaten weer te geven.
Je zult nu een overzicht zien van je harde schijf, inclusief informatie over de opslagcapaciteit, het vrije ruimte en de gebruikte ruimte.
3. Gebruik maken van de Terminal
Voor de meer technisch onderlegde Mac-gebruikers is er ook de mogelijkheid om de harde schijf te bekijken via de Terminal. De Terminal is een krachtige tool waarmee je op de opdrachtregel met je Mac kunt communiceren. Volg deze stappen om de Terminal te openen en je harde schijf te bekijken:
- Open de Terminal door naar ‘Programma’s’ te gaan, naar ‘Hulpprogramma’s’ te navigeren en op ‘Terminal’ te klikken.
- Typ het volgende commando in de Terminal:
cd /Volumes - Je zult nu de lijst met volumes zien, inclusief je harde schijf. Typ het volgende commando om naar je harde schijf te gaan:
cd [naam van je harde schijf]
Nu kun je de inhoud van je harde schijf bekijken door navigeren door de mappen en bestanden met behulp van Terminal-commando’s.
4. Harde schijf bekijken met behulp van een applicatie van derden
Naast de standaard Mac-hulpprogramma’s zoals Finder en Terminal, zijn er ook verschillende applicaties van derden beschikbaar waarmee je de harde schijf kunt bekijken op een Mac. Deze applicaties bieden vaak meer geavanceerde functies en een meer visuele interface. Enkele populaire opties zijn:
- Disk Inventory X: Deze applicatie toont een visuele weergave van de inhoud van je harde schijf en helpt je bij het identificeren en verwijderen van grote bestanden die veel ruimte in beslag nemen.
- DaisyDisk: Met DaisyDisk kun je een interactieve kaart van je harde schijf bekijken en snel grote bestanden en mappen identificeren.
- GrandPerspective: Deze applicatie biedt een visuele weergave van je harde schijf, zodat je kunt zien welke bestanden en mappen de meeste ruimte innemen.
Download een van deze applicaties van derden en volg de instructies om je harde schijf te bekijken en te beheren.
5. Bestandsbeheer tips voor Mac-gebruikers
Naast het bekijken van je harde schijf, zijn er ook enkele handige tips die je kunnen helpen bij het beheer van je bestanden op een Mac. Hier zijn enkele bonus tips:
- Maak gebruik van mappen en submappen om je bestanden georganiseerd te houden.
- Maak regelmatig back-ups van je belangrijke bestanden om gegevensverlies te voorkomen.
- Verwijder onnodige bestanden en mappen om schijfruimte vrij te maken.
- Gebruik de ingebouwde Spotlight-zoekfunctie om snel bestanden en mappen te vinden.
- Gebruik cloudopslagdiensten zoals iCloud, Google Drive of Dropbox om je bestanden te synchroniseren en altijd toegang te hebben tot je gegevens.
Met deze handige tips kun je je bestanden efficiënt beheren en ervoor zorgen dat je harde schijf altijd georganiseerd en opgeruimd is.
Andere handige Mac-functies
Naast het bekijken van je harde schijf zijn er nog veel meer handige functies op een Mac die het dagelijks gebruik ervan verbeteren. Hier zijn enkele andere interessante functies waar je misschien van wilt profiteren:
1. Time Machine voor automatische back-ups
Met Time Machine kun je automatische back-ups maken van je gehele Mac-systeem. Hiermee kun je herstellen van gegevensverlies, bestanden terugzetten naar eerdere versies en zelfs je gehele Mac herstellen naar een vorige staat. Het is een onmisbare functie voor het beschermen van je gegevens.
2. Handoff voor naadloze overdracht tussen apparaten
Met Handoff kun je naadloos schakelen tussen je Mac, iPhone, iPad en andere Apple-apparaten. Je kunt bijvoorbeeld een e-mail starten op je iPhone en deze vervolgens afmaken op je Mac. Het is een geweldige functie die zorgt voor een naadloze workflow tussen al je apparaten.
3. Mission Control voor beter overzicht
Met Mission Control kun je al je geopende vensters en bureaubladen in één weergave bekijken. Het biedt een beter overzicht van je werkruimte en maakt het gemakkelijk om snel tussen applicaties en vensters te schakelen. Je kunt Mission Control openen door op de F3-toets op je toetsenbord te drukken.
Met deze handige tips en functies haal je het meeste uit je Mac! Of je nu je harde schijf bekijkt, bestanden beheert of profiteert van andere handige functies, je zult merken dat je productiever en efficiënter kunt werken op je Mac.
Belangrijkste punten om te onthouden over hoe je de harde schijf op een Mac kunt bekijken:
- Je kunt de harde schijf van je Mac bekijken door de Finder te openen en naar “Apparaten” te gaan.
- Als je meer details wilt zien, kun je naar “Hulpprogramma’s” gaan en daar “Schijfhulpprogramma” selecteren.
- In het Schijfhulpprogramma kun je de verschillende schijven en partities op je Mac zien.
- Je kunt ook informatie krijgen over de capaciteit, vrije ruimte en het bestandssysteem van elke schijf.
- Door de harde schijf van je Mac regelmatig te bekijken, kun je de algehele gezondheid en opslagruimte controleren.
Veelgestelde vragen
In dit artikel beantwoorden we enkele veelgestelde vragen over het bekijken van de harde schijf op een Mac.
Hoe kan ik de harde schijf bekijken op mijn Mac?
Om de harde schijf op je Mac te bekijken, volg je deze stappen:
1. Klik op het Apple-menu in de linkerbovenhoek van het scherm en selecteer “Finder”.
2. Klik op “Ga” in de menubalk en selecteer “Computer” in het dropdownmenu.
3. Hier zie je een lijst met alle beschikbare schijven, inclusief de harde schijf van je Mac. Klik op de naam van de harde schijf om de inhoud ervan te bekijken.
Met deze stappen kun je gemakkelijk toegang krijgen tot de harde schijf van je Mac en de bestanden en mappen erop bekijken.
Kan ik de harde schijf van mijn Mac ook op afstand bekijken?
Ja, je kunt de harde schijf van je Mac ook op afstand bekijken als je de juiste instellingen hebt geconfigureerd. Hier is hoe:
1. Open de “Systeemvoorkeuren” op je Mac.
2. Ga naar het gedeelte “Delen”.
3. Vink het vakje aan naast “Bestandsdeling” om het in te schakelen.
4. Klik op “Opties…” en zorg ervoor dat je de gewenste gebruikers en mappen hebt geselecteerd die je op afstand wilt kunnen bekijken.
5. Zodra de instellingen zijn geconfigureerd, kun je de harde schijf van je Mac op afstand bekijken via een andere Mac of zelfs een Windows-computer.
Houd er rekening mee dat je mogelijk ook toegang moet verlenen via de firewall-instellingen van je Mac, afhankelijk van je netwerkomgeving.
Kan ik de bestanden op mijn Mac’s harde schijf veiligstellen voordat ik deze bekijk?
Ja, het is altijd een goed idee om een back-up te maken van je bestanden voordat je de harde schijf van je Mac bekijkt. Hier zijn enkele manieren om je bestanden veilig te stellen:
1. Gebruik Time Machine: Sluit een externe harde schijf aan op je Mac en configureer Time Machine om automatische back-ups te maken.
2. Cloudopslag: Maak gebruik van cloudopslagdiensten zoals iCloud, Google Drive of Dropbox om je bestanden te synchroniseren en back-ups te maken.
3. Kloon je harde schijf: Maak een exacte kopie van je Mac’s harde schijf op een externe schijf met behulp van software zoals Carbon Copy Cloner of SuperDuper.
Door regelmatig back-ups te maken, zorg je ervoor dat je bestanden veilig zijn, zelfs als er iets met de harde schijf van je Mac gebeurt.
Kan ik de harde schijf van mijn Mac formatteren of partitioneren?
Ja, je kunt de harde schijf van je Mac formatteren of partitioneren, maar wees voorzichtig, want dit zal alle gegevens op de schijf verwijderen. Hier is hoe je dit kunt doen:
1. Open de “Schijfhulpprogramma” op je Mac, te vinden in de map “Hulpprogramma’s” in de map “Programma’s”.
2. Selecteer de harde schijf die je wilt formatteren of partitioneren in de lijst met schijven aan de linkerkant.
3. Klik op het tabblad “Wissen” om de schijf te formatteren of op het tabblad “Partitioneren” om de schijf te partitioneren.
4. Volg de instructies op het scherm om de gewenste indeling of partities te kiezen.
Let op: het formatteren of partitioneren van een harde schijf zal alle gegevens erop permanent verwijderen, zorg er dus voor dat je een back-up van je bestanden hebt voordat je dit doet.
Kan ik de harde schijf van mijn Mac upgraden?
Ja, het is mogelijk om de harde schijf van je Mac te upgraden. Hier zijn de stappen die je kunt volgen:
1. Controleer welk model Mac je hebt en welke harde schijf compatibel is met je Mac. Raadpleeg de website van de fabrikant of Apple om de juiste informatie te vinden.
2. Zorg ervoor dat je een compatibele nieuwe harde schijf hebt en maak een back-up van al je gegevens.
3. Open je Mac volgens de instructies van de fabrikant om toegang te krijgen tot de interne harde schijf.
4. Verwijder de oude harde schijf en installeer de nieuwe harde schijf op dezelfde locatie. Zorg ervoor dat alles stevig is aangesloten.
5. Sluit je Mac weer aan en start deze op. Zorg ervoor dat je de nieuwe harde schijf ziet in het “Schijfhulpprogramma” en formatteer de schijf indien nodig.
Met deze stappen kun je de harde schijf van je Mac upgraden naar een grotere capaciteit of een snellere solid-state drive (SSD).
How to Show Hard Drives and USB on Mac Desktop and Finder
Samenvatting
Nu we het einde van dit artikel hebben bereikt, laten we eens kijken naar de belangrijkste punten die we hebben besproken over het bekijken van de harde schijf op een Mac.
Ten eerste hebben we geleerd dat de harde schijf de plek is waar al onze bestanden en programma’s worden opgeslagen. Het is belangrijk om te weten hoe je je harde schijf kunt bekijken, zodat je precies kunt zien wat er op staat.
We hebben ook besproken hoe je de harde schijf op een Mac kunt bekijken. Door naar de Finder te gaan en op het icoontje van de harde schijf te klikken, kun je door al je bestanden bladeren en zien hoeveel ruimte er nog over is.
Het is ook handig om te weten dat je de grootte van bepaalde bestanden kunt controleren door met je rechtermuisknop op het bestand te klikken en “Toon info” te selecteren. Op deze manier kun je zien welke bestanden veel geheugenruimte in beslag nemen.
Het is belangrijk om regelmatig je harde schijf te bekijken en onnodige bestanden te verwijderen om ervoor te zorgen dat je Mac soepel blijft werken en je genoeg ruimte hebt voor nieuwe bestanden.
Dus nu weet je hoe je je harde schijf op een Mac kunt bekijken! Blijf op de hoogte van je bestanden en houd je Mac opgeruimd voor een geweldige computerervaring!
