Ben je een trotse bezitter van een Mac en wil je weten hoe je toegang kunt krijgen tot je iCloud-foto’s? Goed nieuws! In dit artikel zal ik je laten zien hoe je eenvoudig en snel toegang kunt krijgen tot je iCloud-foto’s op je Mac. Of je nu je favoriete vakantiemomenten wilt bekijken of je foto’s wilt gebruiken voor een project, ik help je graag op weg!
Je vraagt je waarschijnlijk af hoe je dit moet doen. Geen zorgen, het is eigenlijk vrij eenvoudig. Door iCloud-foto’s in te schakelen en je account te synchroniseren met je Mac, kun je je foto’s moeiteloos bekijken en beheren. Het enige wat je nodig hebt is een stabiele internetverbinding en een beetje geduld. Ben je er klaar voor? Laten we beginnen!
Nu je weet dat je je iCloud-foto’s kunt bekijken op je Mac, ben je vast enthousiast om aan de slag te gaan. In de volgende paragrafen zal ik stap voor stap laten zien hoe je dit kunt doen. Zorg ervoor dat je je Mac bij de hand hebt en volg gewoon de eenvoudige instructies. Voor je het weet, blader je door al je kostbare herinneringen!
Wil je toegang hebben tot iCloud-foto’s op je Mac? Volg deze stappen om het gemakkelijk te doen:
- Open “Systeemvoorkeuren” op je Mac.
- Klik op “Apple ID” en selecteer “iCloud”.
- Scroll naar beneden en vink “Foto’s” aan.
- Wacht tot je foto’s volledig zijn gesynchroniseerd.
- Open de “Foto’s”-app op je Mac en je kunt eenvoudig bij je iCloud-foto’s.
Nu kun je genieten van al je iCloud-foto’s rechtstreeks vanaf je Mac!
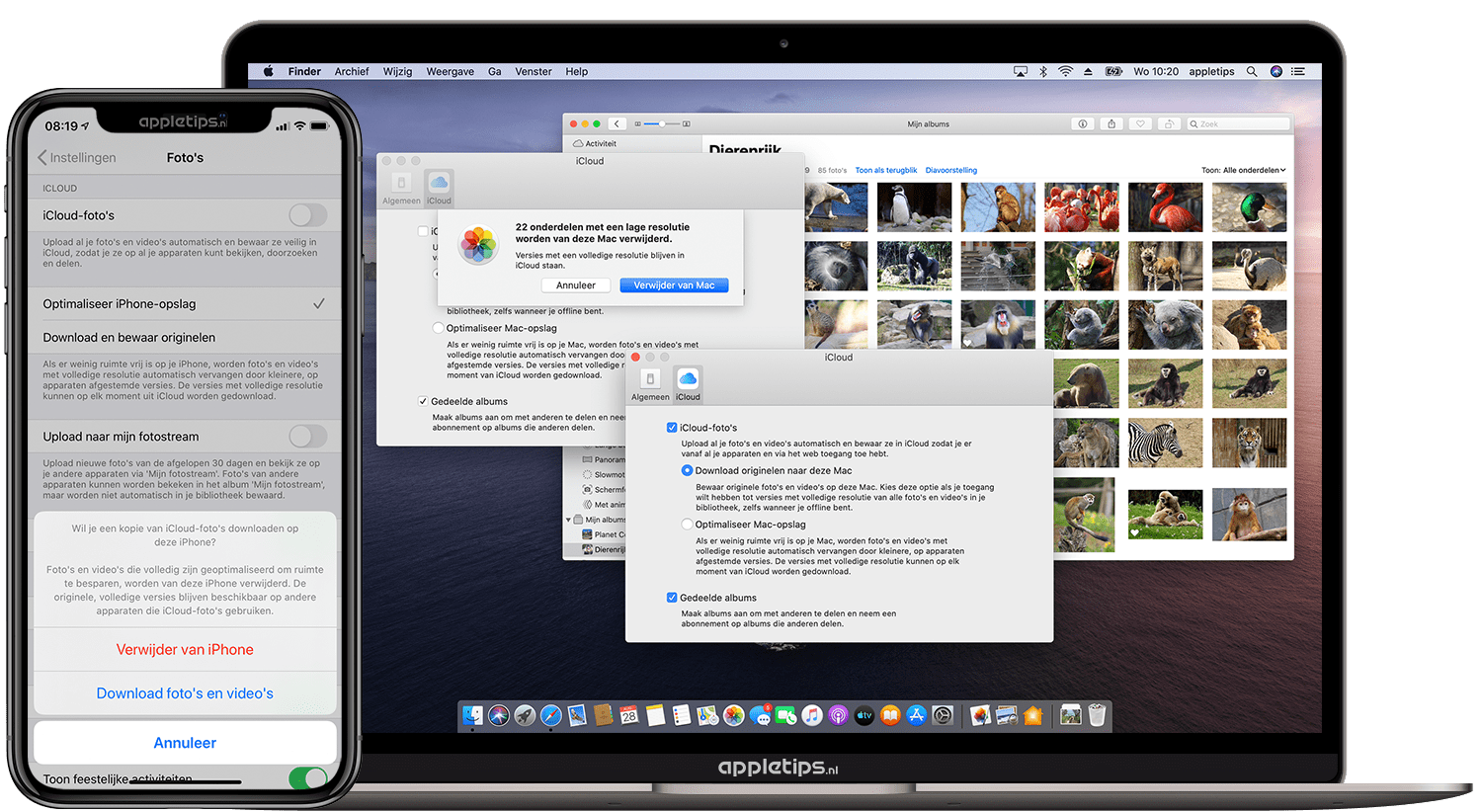
Hoe toegang krijgen tot iCloud-foto’s op Mac?: Een Gids voor Gebruikers
Welkom bij onze gids over het verkrijgen van toegang tot iCloud-foto’s op je Mac. iCloud biedt een handige manier om je foto’s en video’s op al je Apple-apparaten te synchroniseren en te bewaren. In dit artikel zullen we je stap voor stap begeleiden bij het instellen en openen van je iCloud-foto’s op je Mac, zodat je altijd toegang hebt tot je waardevolle herinneringen.
Stap 1: Zorg ervoor dat iCloud-foto’s zijn ingeschakeld op je Mac
Voordat je toegang kunt krijgen tot je iCloud-foto’s op je Mac, moet je ervoor zorgen dat iCloud-foto’s is ingeschakeld op je apparaat. Volg deze stappen om te controleren of het is ingeschakeld:
- Open de ‘System Preferences’ op je Mac.
- Klik op de ‘Apple ID’-optie.
- Ga naar het tabblad ‘iCloud’.
- Zorg ervoor dat de optie ‘iCloud-foto’s’ is aangevinkt.
Als je deze optie niet ziet, moet je ervoor zorgen dat je bent ingelogd op je iCloud-account op je Mac. Als je geen iCloud-account hebt, kun je er een aanmaken door de stappen op de Apple-website te volgen.
Stap 2: Open de Foto’s-app op je Mac
Na het inschakelen van iCloud-foto’s op je Mac, kun je nu de Foto’s-app openen om toegang te krijgen tot je iCloud-foto’s. Volg deze eenvoudige stappen:
- Klik op het pictogram van de ‘Foto’s’-app in je Dock of zoek het in de Launchpad.
- Wacht even terwijl de app wordt geopend en synchroniseert met iCloud.
- Zodra de synchronisatie is voltooid, zie je al je iCloud-foto’s in de Foto’s-app.
Je kunt nu door al je foto’s bladeren, albums maken, foto’s bewerken en nog veel meer. Alle wijzigingen die je aanbrengt op je Mac worden automatisch gesynchroniseerd met je andere Apple-apparaten die zijn verbonden met hetzelfde iCloud-account.
Stap 3: Meer uit je iCloud-foto’s halen
Met iCloud-foto’s kun je niet alleen toegang krijgen tot je foto’s op je Mac, maar het biedt ook tal van handige functies om je foto-ervaring te verbeteren. Hier zijn enkele tips om meer uit je iCloud-foto’s te halen:
- Maak en deel albums met je vrienden en familie.
- Gebruik de ‘Voor jou’-functie om persoonlijke herinneringen en aanbevelingen te ontvangen.
- Maak gebruik van de ingebouwde bewerkingsfuncties om je foto’s te verbeteren.
- Maak back-ups van je foto’s door ze te downloaden naar je Mac of een externe harde schijf.
Door deze functies te verkennen, kun je optimaal gebruik maken van iCloud-foto’s en genieten van al je waardevolle foto’s en video’s op je Mac.
iCloud-foto’s op Mac: Veiligheid en Privacy
Met iCloud-foto’s is het belangrijk om je bewust te zijn van de veiligheids- en privacyaspecten van het delen van je foto’s in de cloud. Hier zijn enkele tips om ervoor te zorgen dat je foto’s veilig en privé blijven:
Gebruik een sterk iCloud-wachtwoord
Zorg ervoor dat je iCloud-account is beveiligd met een sterk wachtwoord. Gebruik een combinatie van letters, cijfers en symbolen en vermijd voor de hand liggende wachtwoorden.
Schakel tweestapsverificatie in
Om extra beveiliging toe te voegen aan je iCloud-account, kun je tweestapsverificatie inschakelen. Hierdoor wordt er een extra beveiligingslaag toegevoegd waarbij je bij het inloggen op een nieuw apparaat een verificatiecode moet invoeren die naar je vertrouwde apparaten wordt gestuurd.
Deel je foto’s selectief
Voordat je een album deelt met anderen, kun je ervoor kiezen om selectief foto’s uit het album toe te voegen. Dit zorgt ervoor dat alleen de geselecteerde foto’s worden gedeeld en je controle houdt over wie je foto’s kan zien.
iCloud-foto’s vs. Andere Fotodiensten
Hoewel iCloud-foto’s een handige optie is voor Apple-gebruikers, zijn er ook andere populaire fotodiensten beschikbaar. Hier is een vergelijking van iCloud-foto’s met enkele van deze diensten:
| Kenmerken | iCloud-foto’s | Google Foto’s | Dropbox |
|---|---|---|---|
| Opslagruimte | 5 GB gratis, optionele betaalde plannen beschikbaar | 15 GB gratis, optionele betaalde plannen beschikbaar | 2 GB gratis, optionele betaalde plannen beschikbaar |
| Platformondersteuning | Exclusief voor Apple-apparaten | Compatibel met zowel Android- als iOS-apparaten | Compatibel met verschillende besturingssystemen |
| Bewerkingsmogelijkheden | Beperkte ingebouwde bewerkingsfuncties | Uitgebreide bewerkingsmogelijkheden | Geen ingebouwde bewerkingsfuncties |
De keuze voor een fotodienst hangt af van je persoonlijke voorkeuren en behoeften. iCloud-foto’s is ideaal als je een Apple-ecosysteem hebt en naadloze integratie wilt met al je Apple-apparaten. Google Foto’s en Dropbox bieden meer opslagruimte en platformondersteuning voor verschillende apparaten.
Tips voor een optimale iCloud-foto-ervaring
1. Houd je iCloud-opslag in de gaten
iCloud-foto’s gebruiken opslagruimte in je iCloud-account. Zorg ervoor dat je opslagruimte voldoende is om al je foto’s te bewaren en overweeg indien nodig een upgrade van je iCloud-opslagplan.
2. Maak gebruik van slimme albums
Met iCloud-foto’s kun je slimme albums maken op basis van bepaalde criteria, zoals de datum waarop de foto is genomen of de locatie waar de foto is gemaakt. Dit maakt het gemakkelijk om je foto’s georganiseerd te houden en snel specifieke foto’s te vinden.
3. Problemen met synchronisatie? Controleer je internetverbinding
Als je problemen ondervindt met de synchronisatie van je iCloud-foto’s, controleer dan je internetverbinding. Zorg ervoor dat je een stabiele en snelle internetverbinding hebt om ervoor te zorgen dat je foto’s probleemloos synchroniseren.
Met deze tips kun je het meeste halen uit je iCloud-foto-ervaring op je Mac. Veel plezier met het bekijken en delen van je kostbare foto’s en video’s!
Belangrijkste punten om toegang te krijgen tot iCloud-foto’s op Mac
- Om toegang te krijgen tot iCloud-foto’s op je Mac, moet je eerst iCloud instellen op je apparaat.
- Ga naar “Systeemvoorkeuren” op je Mac en klik op “Apple ID”.
- Zorg ervoor dat de optie “iCloud-fotobibliotheek” is ingeschakeld.
- Open de app “Foto’s” op je Mac en je zult al je iCloud-foto’s kunnen bekijken en beheren.
- Je kunt ook foto’s downloaden van iCloud naar je Mac door ze te selecteren en op de downloadknop te klikken.
Veelgestelde vragen
Op deze pagina vindt u antwoorden op enkele veelgestelde vragen over het krijgen van toegang tot iCloud-foto’s op een Mac.
1. Hoe kan ik iCloud-foto’s op mijn Mac openen?
Om toegang te krijgen tot iCloud-foto’s op uw Mac, moet u ervoor zorgen dat u bent ingelogd op uw iCloud-account. Ga vervolgens naar de “Foto’s” app op uw Mac. Navigeer naar het tabblad “iCloud” en selecteer “Alle foto’s”. Hierdoor worden al uw foto’s gesynchroniseerd en kunt u ze bekijken op uw Mac.
Het kan even duren voordat al uw foto’s zijn gesynchroniseerd, afhankelijk van de grootte van uw fotobibliotheek en de snelheid van uw internetverbinding. Zorg ervoor dat uw Mac verbonden is met internet en laat de Foto’s app open zodat de synchronisatie kan plaatsvinden.
2. Kan ik iCloud-foto’s bekijken zonder internetverbinding op mijn Mac?
Helaas kunt u geen toegang krijgen tot uw iCloud-foto’s op uw Mac zonder een internetverbinding. iCloud-foto’s worden opgeslagen in de cloud en moeten worden gedownload om op uw Mac te kunnen worden bekeken. Als u offline bent, heeft u alleen toegang tot de foto’s die al lokaal zijn opgeslagen op uw apparaat.
Om te voorkomen dat u volledig afhankelijk bent van een internetverbinding, kunt u ervoor zorgen dat u bepaalde foto’s of albums op uw Mac opslaat voordat u offline gaat. Ga gewoon naar de “Foto’s” app, selecteer de foto’s of albums en kies “Download originals” om ze op uw Mac op te slaan.
3. Moet ik extra opslagruimte kopen om toegang te krijgen tot iCloud-foto’s op mijn Mac?
Als u gebruikmaakt van iCloud-foto’s, krijgt u 5 GB gratis opslagruimte van Apple. Deze ruimte kan worden gebruikt voor foto’s, video’s en andere iCloud-gegevens. Als u meer dan 5 GB aan gegevens hebt, kunt u extra opslagruimte kopen bij Apple. Dit is echter niet vereist om toegang te krijgen tot uw iCloud-foto’s op uw Mac. U kunt de gratis opslagruimte gebruiken om uw foto’s te bewaren en ze te synchroniseren met uw Mac.
Als u merkt dat uw gratis opslagruimte niet voldoende is, kunt u overwegen om extra opslagruimte aan te schaffen. Dit stelt u in staat om meer foto’s en andere bestanden in iCloud op te slaan, waardoor u toegang hebt tot een grotere hoeveelheid gegevens op uw Mac.
4. Hoe kan ik mijn iCloud-foto’s opslaan op mijn Mac?
Op uw Mac kunt u ervoor kiezen om uw iCloud-foto’s lokaal op te slaan, zodat u toegang tot ze hebt, zelfs wanneer u geen internetverbinding heeft. Om dit te doen, opent u de “Foto’s” app en gaat u naar “Voorkeuren”. Selecteer het tabblad “iCloud” en vink de optie “Download originelen naar deze Mac” aan. Hierdoor worden al uw iCloud-foto’s gedownload en opgeslagen op uw Mac.
Houd er echter rekening mee dat dit ruimte in beslag kan nemen op uw Mac, dus zorg ervoor dat u voldoende vrije ruimte hebt op uw harde schijf voordat u uw foto’s lokaal opslaat.
5. Kan ik mijn iCloud-foto’s op mijn Mac bewerken?
Ja, u kunt uw iCloud-foto’s bewerken op uw Mac. De “Foto’s” app bevat verschillende bewerkingshulpmiddelen waarmee u uw foto’s kunt aanpassen, bijsnijden, roteren, effecten kunt toepassen en meer. Wanneer u wijzigingen aanbrengt in een foto op uw Mac, worden deze automatisch gesynchroniseerd met al uw apparaten die zijn verbonden met hetzelfde iCloud-account.
Houd er rekening mee dat sommige bewerkingsopties mogelijk niet beschikbaar zijn voor bepaalde foto’s, afhankelijk van het bestandsformaat en de compatibiliteit met de bewerkingstools in de app. Zorg ervoor dat u de nieuwste versie van de “Foto’s” app gebruikt om toegang te hebben tot de nieuwste bewerkingsmogelijkheden op uw Mac.
How to View iCloud Photos on Mac (2021)
Samenvatting
Dus, nu we aan het einde van het artikel zijn, laten we even teruggaan naar de belangrijkste punten die we hebben besproken. Ten eerste hebben we geleerd dat iCloud een handige manier is om al je foto’s op te slaan en toegankelijk te maken vanaf al je Apple-apparaten. Ten tweede hebben we besproken hoe je toegang kunt krijgen tot je iCloud-foto’s op je Mac, door simpelweg de Foto’s-app te openen en ervoor te zorgen dat iCloud-foto’s zijn ingeschakeld.
Daarna hebben we uitgelegd hoe je je foto’s kunt ordenen en beheren in de Foto’s-app, zodat je ze gemakkelijk kunt terugvinden. Ten slotte hebben we besproken dat je ook je foto’s kunt delen met anderen via iCloud-fotodeling, waardoor je herinneringen kunt delen met je vrienden en familie.
Dus, als je je iCloud-foto’s op je Mac wilt bekijken, hoef je alleen maar de Foto’s-app te openen en ervoor te zorgen dat iCloud-foto’s zijn ingeschakeld. En vergeet niet dat je je foto’s kunt ordenen, beheren en delen om nog meer uit iCloud te halen. Veel plezier met je foto’s!
