Hoe bestanden uploaden naar iCloud Drive vanaf Mac? Het is een vraag die veel Mac-gebruikers zich stellen wanneer ze hun bestanden veilig willen opslaan in de cloud. Maak je geen zorgen, want vandaag ga ik je laten zien hoe je dit eenvoudig kunt doen!
iCloud Drive is een handige dienst van Apple waarmee je al je bestanden kunt opslaan en synchroniseren tussen al je Apple-apparaten. Of je nu een foto, een document of een presentatie hebt, je kunt het gemakkelijk uploaden naar iCloud Drive vanaf je Mac en er altijd en overal toegang toe hebben.
Dus, als je wilt weten hoe je bestanden kunt uploaden naar iCloud Drive vanaf je Mac, blijf dan lezen en ik zal je stap voor stap door het proces leiden. Laten we aan de slag gaan!
1. Open de Finder op je Mac.
2. Navigeer naar het bestand dat je wilt uploaden.
3. Klik met de rechtermuisknop op het bestand en selecteer “Delen”.
4. Kies “Voeg toe aan iCloud Drive” in het keuzemenu.
5. Wacht tot het bestand is geüpload naar iCloud Drive.
Met deze stappen kunt u gemakkelijk bestanden uploaden naar iCloud Drive vanaf uw Mac.
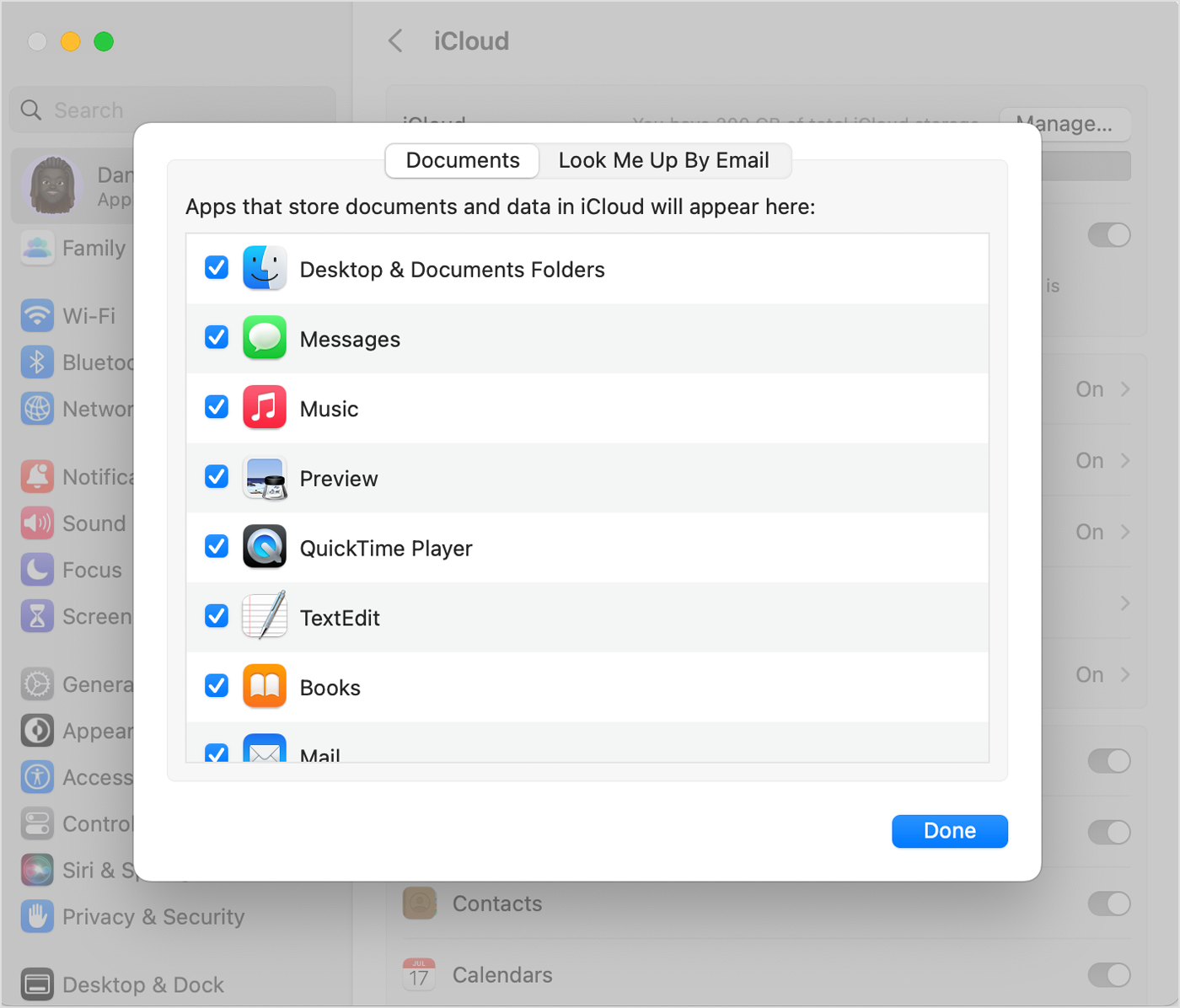
Hoe bestanden uploaden naar iCloud Drive vanaf Mac?
Welkom bij dit artikel waarin we je laten zien hoe je bestanden kunt uploaden naar iCloud Drive vanaf je Mac. iCloud Drive is een handige clouddienst van Apple waarmee je bestanden kunt opslaan, synchroniseren en delen tussen al je Apple-apparaten. Het is een eenvoudige en effectieve manier om toegang te hebben tot je bestanden vanaf elke locatie. In dit artikel zullen we je stap voor stap begeleiden bij het uploaden van bestanden naar iCloud Drive vanaf je Mac, zodat je altijd al je belangrijke gegevens binnen handbereik hebt!
Stap 1: iCloud Drive instellen op je Mac
Voordat je bestanden kunt uploaden naar iCloud Drive, moet je ervoor zorgen dat iCloud Drive is ingesteld en geactiveerd op je Mac. Volg deze stappen om dit te doen:
- Klik op het Apple-menu in de linkerbovenhoek van je scherm en selecteer “Systeemvoorkeuren”.
- Klik op het iCloud-pictogram in het venster Systeemvoorkeuren.
- Vink het vakje naast “iCloud Drive” aan.
- Je kunt ervoor kiezen om alle bestanden en mappen op je bureaublad en in de map Documenten te synchroniseren met iCloud Drive door het selectievakje naast “Bureaublad en Documenten” aan te vinken.
- Klik op “Opties…” naast iCloud Drive om meer gedetailleerde instellingen en opties te bekijken.
- Je kunt ervoor kiezen om specifieke apps uit te sluiten van synchronisatie met iCloud Drive door de selectievakjes naast die apps uit te schakelen.
- Klik op “Gereed” om de instellingen op te slaan en iCloud Drive te activeren op je Mac.
Nu kun je beginnen met het uploaden van bestanden naar iCloud Drive!
Stap 2: Bestanden uploaden naar iCloud Drive vanaf je Mac
Er zijn verschillende manieren om bestanden naar iCloud Drive te uploaden vanaf je Mac. Hier zijn enkele veelgebruikte methoden:
Methode 1: Slepen en neerzetten
De eenvoudigste manier om bestanden naar iCloud Drive te uploaden is door ze simpelweg vanaf je Mac naar de iCloud Drive-map te slepen en neer te zetten. Volg deze stappen:
- Open een Finder-venster op je Mac.
- Navigeer naar de locatie van het bestand dat je wilt uploaden.
- Selecteer het bestand en sleep het naar de iCloud Drive-map die zich in de zijbalk van het Finder-venster bevindt.
- Laat het bestand los in de iCloud Drive-map.
- Het bestand wordt nu geüpload naar iCloud Drive en zal beschikbaar zijn op al je iCloud-apparaten.
Je kunt ook mappen op dezelfde manier naar iCloud Drive slepen en neerzetten.
Methode 2: Opslaan op iCloud Drive
Wanneer je werkt in een app zoals Pages, Numbers of Keynote, kun je ervoor kiezen om je documenten rechtstreeks op te slaan op iCloud Drive. Dit zorgt ervoor dat je documenten automatisch worden geüpload naar iCloud Drive en beschikbaar zijn op al je apparaten. Volg deze stappen:
- Open de app waarin je een document wilt maken of bewerken, bijvoorbeeld Pages.
- Maak je document of open het bestaande document dat je wilt bewerken.
- Klik op “Bestand” in de menubalk en selecteer “Opslaan…”.
- Er wordt een dialoogvenster geopend. Kies in dit venster “iCloud” als locatie om je document op te slaan.
- Geef je document een naam en klik op “Bewaar”.
- Je document wordt nu opgeslagen op iCloud Drive en is beschikbaar op al je apparaten.
Met deze twee methoden kun je eenvoudig bestanden uploaden naar iCloud Drive vanaf je Mac. Je kunt de bestanden openen en bewerken op al je Apple-apparaten, zolang ze zijn verbonden met iCloud.
Extra tips voor het gebruik van iCloud Drive
Naast het uploaden en opslaan van bestanden, biedt iCloud Drive nog enkele handige functies die je kunt gebruiken om je workflow te verbeteren:
Bestanden delen met anderen
Met iCloud Drive kun je bestanden gemakkelijk delen met anderen, zelfs als ze geen Apple-apparaten hebben. Volg deze stappen om een bestand te delen:
- Klik met de rechtermuisknop op het bestand dat je wilt delen en selecteer “Deel”.
- Kies de gewenste methode om het bestand te delen, bijvoorbeeld via Mail, Berichten of een andere app.
- Voer het e-mailadres of telefoonnummer in van de persoon met wie je het bestand wilt delen.
- Klik op “Deel” om het bestand te verzenden.
De ontvanger krijgt een link naar het bestand en kan het bekijken of bewerken, afhankelijk van de rechten die je hebt ingesteld.
Autosave en versiegeschiedenis
Wanneer je werkt met bestanden op iCloud Drive, worden wijzigingen automatisch opgeslagen en worden meerdere versies van het bestand bewaard. Als je per ongeluk iets verwijdert of een oudere versie wilt herstellen, kun je dit doen via de versiegeschiedenis. Volg deze stappen:
- Open iCloud Drive op je Mac.
- Zoek het bestand waarvan je de versiegeschiedenis wilt bekijken.
- Klik met de rechtermuisknop op het bestand en selecteer “Toon alle versies”.
- Er wordt een venster geopend waarin je alle versies van het bestand kunt bekijken.
- Selecteer de versie die je wilt herstellen en klik op “Herstel”.
- De geselecteerde versie van het bestand wordt teruggezet naar de huidige versie.
Met deze extra tips kun je het meeste uit iCloud Drive halen en je bestanden veilig en gemakkelijk beheren en delen.
Hoe bestanden uploaden naar iCloud Drive vanaf Mac? – Conclusie
Het uploaden van bestanden naar iCloud Drive vanaf je Mac is een eenvoudig proces dat je in staat stelt om al je belangrijke bestanden te synchroniseren en te bewaren op een veilige en toegankelijke plek. Door de stappen en tips in dit artikel te volgen, kun je moeiteloos bestanden uploaden naar iCloud Drive en ze openen en bewerken op al je Apple-apparaten. Vergeet niet om regelmatig een back-up te maken van je bestanden en de versiegeschiedenis te controleren voor extra beveiliging. Veel succes en geniet van de voordelen van iCloud Drive!
Hoe bestanden uploaden naar iCloud Drive vanaf Mac?
In dit artikel gaan we leren hoe je bestanden kunt uploaden naar iCloud Drive vanaf je Mac.
- Open de Finder op je Mac.
- Navigeer naar het bestand dat je wilt uploaden naar iCloud Drive.
- Klik met de rechtermuisknop op het bestand en selecteer “Verplaats naar iCloud Drive”.
- Wacht tot het bestand is geüpload naar iCloud Drive.
- Controleer of het bestand succesvol is geüpload door naar iCloud Drive te gaan en te zoeken naar het bestand.
Veelgestelde vragen
Ben je op zoek naar antwoorden over hoe je bestanden kunt uploaden naar iCloud Drive vanaf je Mac? Hier volgen enkele veelgestelde vragen om je te helpen.
Hoe kan ik bestanden naar iCloud Drive uploaden vanaf mijn Mac?
Om bestanden naar iCloud Drive vanaf je Mac te uploaden, kun je de volgende stappen volgen:
1. Open Finder op je Mac.
2. Navigeer naar het bestand dat je wilt uploaden.
3. Sleep het bestand naar de iCloud Drive-map in Finder.
Het bestand wordt nu geüpload naar iCloud Drive en is beschikbaar op al je gekoppelde Apple-apparaten.
Zijn er beperkingen voor bestandsgrootte bij het uploaden naar iCloud Drive vanaf mijn Mac?
Ja, er zijn enkele beperkingen voor de bestandsgrootte bij het uploaden naar iCloud Drive vanaf je Mac:
1. Bij een gratis iCloud-account is de maximale bestandsgrootte 50 GB.
2. Bij een betaald iCloud-opslagabonnement kunnen bestanden tot 2 TB worden geüpload.
Als je bestand groter is dan de toegestane grootte, kun je overwegen om het bestand te verkleinen of te comprimeren voordat je het naar iCloud Drive uploadt.
Kan ik mappen naar iCloud Drive uploaden vanaf mijn Mac?
Ja, je kunt mappen naar iCloud Drive uploaden vanaf je Mac met de volgende stappen:
1. Open Finder op je Mac.
2. Ga naar de locatie waar de map zich bevindt die je wilt uploaden.
3. Sleep de map naar de iCloud Drive-map in Finder.
De volledige map en de inhoud ervan worden geüpload naar iCloud Drive en zijn beschikbaar op al je Apple-apparaten.
Kan ik de voortgang van het uploaden van bestanden naar iCloud Drive volgen?
Ja, je kunt de voortgang van het uploaden van bestanden naar iCloud Drive volgen met behulp van de volgende stappen:
1. Open de app ‘Finder’ op je Mac.
2. Klik op ‘iCloud Drive’ in de zijbalk.
3. Kijk naar de statusbalk onderaan het Finder-venster. Hier zie je de voortgang van het uploaden van bestanden naar iCloud Drive.
Houd er rekening mee dat de snelheid van het uploaden afhankelijk kan zijn van de grootte van het bestand en de snelheid van je internetverbinding.
Kan ik bestanden uploaden naar iCloud Drive vanaf mijn Mac via de iCloud-website?
Nee, momenteel kun je geen bestanden uploaden naar iCloud Drive vanaf je Mac via de iCloud-website. Het uploaden van bestanden naar iCloud Drive vanaf je Mac wordt alleen ondersteund via de Finder of specifieke apps die iCloud-integratie hebben.
Je kunt echter wel toegang krijgen tot bestanden die zijn geüpload naar iCloud Drive via de iCloud-website en ze downloaden naar je Mac of andere apparaten.
How To Move Files To icloud Drive On Mac
Samenvatting:
Dus, nu weet je hoe je bestanden kunt uploaden naar iCloud Drive vanaf je Mac! Het is eigenlijk heel makkelijk. Eerst moet je ervoor zorgen dat je iCloud op je Mac hebt geactiveerd. Dan kun je gewoon de bestanden selecteren die je wilt uploaden en ze naar de iCloud Drive slepen. Als je wilt, kun je ook mappen maken om je bestanden georganiseerd te houden. Vergeet niet om je bestanden regelmatig te controleren en een back-up te maken, want het is altijd beter om veilig te zijn dan spijt te hebben.
Nu je weet hoe je bestanden naar iCloud Drive kunt uploaden, kun je al je belangrijke documenten en foto’s veilig opslaan. Dit betekent dat je ze altijd kunt openen, zelfs als je je Mac niet bij de hand hebt. Of je nu je schoolprojecten wilt opslaan of je favoriete vakantiefoto’s wilt bewaren, iCloud Drive is er om je te helpen. Dus ga aan de slag en begin met het uploaden van je bestanden naar iCloud Drive om ze veilig en altijd toegankelijk te houden!
