Ben je ooit in de war geweest over hoe je een harde schijf kunt verbergen op je Mac-bureaublad? Geen zorgen, ik kan je helpen! Het verbergen van de harde schijf op je Mac-bureaublad kan handig zijn om je desktop opgeruimd en georganiseerd te houden. In deze gids zal ik je laten zien hoe je dit kunt doen, stap voor stap.
Stel je voor dat je je Mac-bureaublad opent en een overvloed aan harde schijven ziet, allemaal met verschillende bestandsiconen. Het kan een beetje overweldigend zijn, toch? Nou, het goede nieuws is dat je die visuele chaos kunt vermijden door je harde schijven simpelweg te verbergen. Op die manier kun je je concentreren op wat er echt toe doet.
Maar hoe kun je dit precies doen? Laat me je door het proces leiden, zodat je binnen de kortste keren je harde schijven kunt verbergen en je Mac-bureaublad kunt opruimen. Het is eigenlijk veel eenvoudiger dan je zou denken. Dus, laten we aan de slag gaan!
- Klik met de rechtermuisknop op je bureaublad.
- Selecteer “Voorkeuren weergeven” in het dropdown menu.
- Klik op het tabblad “Algemeen”.
- Schakel het selectievakje “Harddisks tonen op bureaublad” uit.
- Sluit het venster en je harde schijf wordt niet langer weergegeven op je bureaublad!
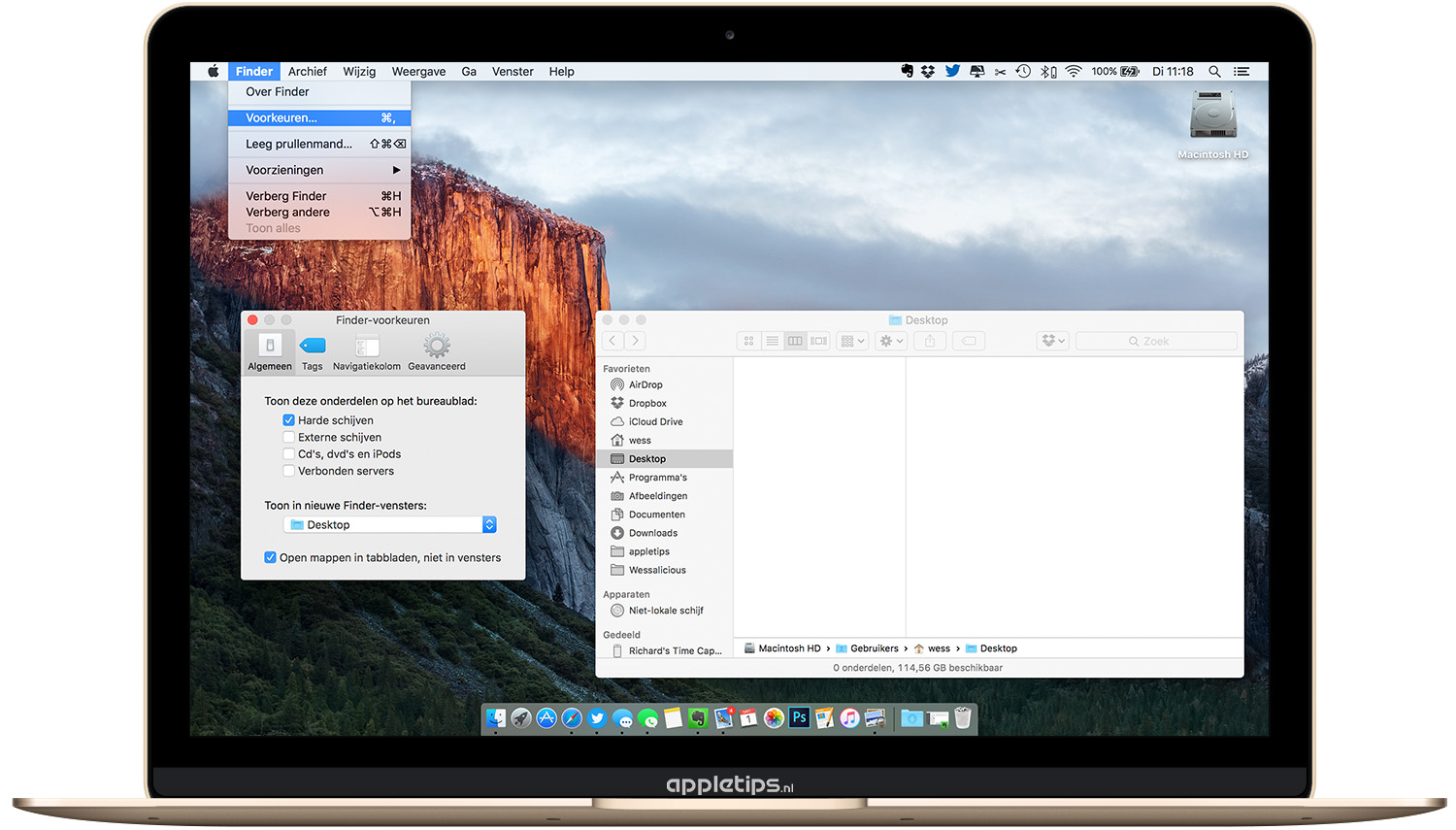
Hoe Harde Schijf Verbergen op Mac-Bureaublad: Een Gids
Welkom bij onze gids over hoe je je harde schijf kunt verbergen op het bureaublad van je Mac. Het bureaublad van je computer kan snel rommelig worden met allerlei bestanden en mappen, dus het verbergen van de harde schijf kan zorgen voor een opgeruimde en georganiseerde werkruimte. In dit artikel zullen we je stap voor stap begeleiden bij het proces van het verbergen van je harde schijf op een Mac, zodat je snel toegang hebt tot je bestanden zonder ze constant op je bureaublad te zien.
Stap 1: Open Finder
Om te beginnen moet je de Finder-applicatie openen. Dit kun je doen door te klikken op het icoontje van de Finder in je dock (de rij met pictogrammen onderaan je scherm). Als je het icoontje van Finder niet ziet in je dock, kun je ook naar de map “Programma’s” gaan in je dock en daar Finder selecteren.
Zodra je Finder hebt geopend, zie je een venster verschijnen met aan de linkerkant verschillende opties, zoals “Bureaublad”, “Documenten” en “Downloads”. Hier kun je je bestanden en mappen op je Mac vinden.
Deze stap is cruciaal, omdat je Finder nodig hebt om toegang te krijgen tot de instellingen waarmee je je harde schijf kunt verbergen.
Stap 2: Ga naar Voorkeuren
Nadat je Finder hebt geopend, moet je naar de instellingen of voorkeuren van Finder gaan. Om dit te doen, klik je in de menubalk bovenaan je scherm op “Finder” en selecteer je “Voorkeuren”.
In het voorkeurenvenster zie je verschillende tabbladen, zoals “Algemeen”, “Balk”, “Geavanceerd” en “Tags”. Je moet naar het tabblad “Algemeen” navigeren.
Op het tabblad ‘Algemeen’ zie je verschillende opties, waaronder de mogelijkheid om pictogrammen van de harde schijf en externe schijven op je bureaublad weer te geven. Hier kun je de juiste instellingen aanpassen om je harde schijf te verbergen.
Stap 3: Verberg de Harde Schijf
Om je harde schijf te verbergen, moet je het selectievakje naast ‘Harde schijven weergeven op bureaublad’ uitschakelen. Hierdoor zullen de pictogrammen van je harde schijven niet langer zichtbaar zijn op je bureaublad. Je kunt dit vakje eenvoudig selecteren of deselecteren door erop te klikken.
Als je ook je externe schijven wilt verbergen, kun je het selectievakje naast ‘Externe schijven weergeven op bureaublad’ uitschakelen. Vergeet niet om op de “OK” knop te klikken om je wijzigingen op te slaan.
Na het volgen van deze stappen zou je moeten zien dat de pictogrammen van je harde schijven verdwenen zijn van je bureaublad. Je kunt nog steeds toegang krijgen tot deze schijven via de Finder-applicatie en de opties aan de linkerkant van het Finder-venster.
Extra Tip: Sneltoetsen gebruiken
Om sneller toegang te krijgen tot je harde schijven en mappen, kun je gebruik maken van handige sneltoetsen op je Mac. Hier zijn een paar veelgebruikte sneltoetsen:
- Command + Shift + C: Ga direct naar de map Computer in de Finder.
- Command + Shift + H: Ga direct naar je Thuismap in de Finder.
- Command + Shift + D: Ga direct naar de map Documenten in de Finder.
- Command + Shift + A: Ga direct naar de map Programma’s in de Finder.
Door sneltoetsen te gebruiken, kun je efficiënter werken en snel toegang krijgen tot de bestanden en mappen die je nodig hebt, zonder dat je je harde schijf op je bureaublad hoeft te zien.
Voordelen van het Verbergen van je Harde Schijf op het Bureaublad
Het verbergen van je harde schijf op het bureaublad van je Mac brengt verschillende voordelen met zich mee:
- Organisatie: Het verbergen van je harde schijf zorgt voor een opgeruimde en georganiseerde werkruimte op je bureaublad. Je kunt je focussen op de bestanden en mappen die er toe doen zonder afleiding van je harde schijf.
- Privacy: Door je harde schijf te verbergen, voorkom je dat anderen onbedoeld toegang hebben tot je bestanden en mappen. Dit is vooral handig als je je Mac deelt met andere gebruikers.
- Minder afleiding: Het zien van de pictogrammen van je harde schijf op je bureaublad kan afleidend zijn tijdens het werk. Door ze te verbergen, kun je je beter concentreren en productiever zijn.
- Esthetiek: Een opgeruimd bureaublad ziet er vaak ook mooier uit. Door je harde schijf te verbergen, kun je een clean en minimalistisch uiterlijk creëren voor je bureaublad.
Veelgestelde Vragen over het Verbergen van Harde Schijven op een Mac
Hoe kan ik mijn harde schijf weer zichtbaar maken op mijn bureaublad?
Als je je harde schijf weer zichtbaar wilt maken op je bureaublad, volg je gewoon dezelfde stappen als hierboven, maar zorg je ervoor dat het selectievakje naast ‘Harde schijven weergeven op bureaublad’ is ingeschakeld.
Kan ik specifieke mappen verbergen in plaats van de hele harde schijf?
Ja, je kunt specifieke mappen verbergen op je Mac door de map te selecteren en vervolgens op de toetscombinatie “Command + Option + H” te drukken. Hiermee wordt de geselecteerde map verborgen en kan deze alleen worden geopend via de Finder-applicatie.
Verberg ik mijn harde schijf permanent?
Nee, het verbergen van je harde schijf is een tijdelijke instelling die alleen van toepassing is op je bureaublad. Je kunt nog steeds toegang krijgen tot je harde schijf via de Finder-applicatie en andere navigatieopties op je Mac.
Tips voor een Georganiseerde Werkruimte op je Mac
Naast het verbergen van je harde schijf op je bureaublad, zijn er nog andere tips om een georganiseerde werkruimte op je Mac te creëren:
- Maak gebruik van mappen en submappen: Organiseer je bestanden en mappen door ze in logische mappen en submappen te plaatsen. Dit maakt het gemakkelijker om specifieke bestanden te vinden.
- Geef je bestanden en mappen duidelijke namen: Zorg ervoor dat je je bestanden en mappen duidelijke en specifieke namen geeft, zodat je ze gemakkelijk kunt vinden in de Finder.
- Maak gebruik van tags: Tags zijn labels die je kunt toewijzen aan je bestanden en mappen om ze snel en gemakkelijk te identificeren. Je kunt bijvoorbeeld tags gebruiken zoals “Belangrijk”, “Te Doen” of “Referentie”.
- Archiveer oude bestanden: Als je bestanden hebt die je niet regelmatig gebruikt, kun je ze archiveren op een externe harde schijf of in de cloud om meer ruimte vrij te maken op je Mac.
Conclusie
Het verbergen van je harde schijf op het bureaublad van je Mac is een handige manier om je werkruimte opgeruimd en georganiseerd te houden. Met slechts een paar eenvoudige stappen kun je je harde schijf verbergen en een minimalistisch bureaublad creëren. Vergeet niet dat je nog steeds toegang hebt tot je bestanden en mappen via de Finder-applicatie. Door ook gebruik te maken van sneltoetsen en andere organisatietips, kun je efficiënter werken en het meeste uit je Mac-harde schijf halen.
Hoe je harde schijf verbergen op het Mac-bureaublad:
- Open Finder op je Mac.
- Klik op het menu “Finder” in de menubalk en selecteer “Voorkeuren”.
- Ga naar het tabblad “Algemeen” in het voorkeurenscherm.
- Verwijder het vinkje bij “Harde schijven” onder het kopje “Toon deze onderdelen op het bureaublad”.
- Sluit het voorkeurenscherm en je harde schijf zal nu niet langer zichtbaar zijn op het bureaublad.
Veelgestelde Vragen
Hier zijn enkele veelgestelde vragen over het verbergen van een harde schijf op het Mac-bureaublad:
Hoe kan ik een harde schijf verbergen op mijn Mac-bureaublad?
Om een harde schijf op je Mac-bureaublad te verbergen, kun je de Finder-voorkeuren gebruiken. Ga naar de “Finder” in de menubalk en selecteer “Voorkeuren”. Klik vervolgens op het “Algemeen”-tabblad en schakel het selectievakje “Harde schijven” uit onder “Toon deze onderdelen op het bureaublad”. Hiermee worden de harde schijven verborgen op het bureaublad van je Mac.
Je kunt de verborgen harde schijven nog steeds benaderen via de Finder. Klik gewoon op “Finder” in de menubalk en selecteer “Nieuw Finder-venster”. De harde schijven worden weergegeven in het zijmenu onder de sectie “Apparaten”.
Kan ik een specifieke harde schijf verbergen en andere zichtbaar houden?
Ja, je hebt de mogelijkheid om specifieke harde schijven te verbergen en andere zichtbaar te houden op je Mac-bureaublad. Volg de stappen die ik eerder heb genoemd om naar de Finder-voorkeuren te gaan. Onder “Toon deze onderdelen op het bureaublad” kun je ervoor kiezen om individuele harde schijven, zoals de interne schijf of externe schijven, in of uit te schakelen.
Als je bijvoorbeeld alleen je interne schijf wilt verbergen en je externe schijven zichtbaar wilt houden, schakel je het selectievakje “Harde schijven” uit, maar laat je het selectievakje “Externe schijven” ingeschakeld. Hiermee worden alleen de interne schijven verborgen op het bureaublad en blijven de externe schijven zichtbaar.
Kan ik de verborgen harde schijven nog steeds benaderen op mijn Mac?
Hoewel je de harde schijven op je Mac-bureaublad kunt verbergen, kun je ze nog steeds benaderen via de Finder. Klik op “Finder” in de menubalk en selecteer “Nieuw Finder-venster”. De verborgen harde schijven worden weergegeven in het zijmenu onder de sectie “Apparaten”. Door erop te klikken, kun je toegang krijgen tot de bestanden en mappen op die schijven.
Als alternatief kun je ook toegang krijgen tot de verborgen harde schijven via het “Ga”-menu in de Finder. Klik op “Ga” in de menubalk en selecteer “Computer”. Hier kun je alle harde schijven, inclusief de verborgen schijven, vinden en openen.
Kan ik de harde schijven op mijn Mac-bureaublad opnieuw zichtbaar maken?
Natuurlijk! Om de harde schijven op je Mac-bureaublad opnieuw zichtbaar te maken, volg je dezelfde stappen die ik eerder heb genoemd om de Finder-voorkeuren te openen. Ga naar de “Finder” in de menubalk, selecteer “Voorkeuren” en klik op het “Algemeen”-tabblad.
Schakel het selectievakje “Harde schijven” in onder “Toon deze onderdelen op het bureaublad”. Hiermee worden de harde schijven weer zichtbaar op het bureaublad van je Mac. Je kunt er ook voor kiezen om specifieke harde schijven in te schakelen als je alleen bepaalde schijven wilt zien.
Kan ik andere apparaten verbergen op mijn Mac-bureaublad?
Ja, naast harde schijven kun je ook andere apparaten verbergen op je Mac-bureaublad. In de Finder-voorkeuren kun je verschillende apparaten zoals cd’s/dvd’s, iPods en aangesloten servers in- of uitschakelen. Volg de stappen die ik eerder heb genoemd om naar de Finder-voorkeuren te gaan en selecteer het “Algemeen”-tabblad.
Onder “Toon deze onderdelen op het bureaublad” kun je de selectievakjes aanpassen voor de specifieke apparaten die je wilt verbergen. Schakel het selectievakje in om ze zichtbaar te houden of schakel het selectievakje uit om ze te verbergen. Op deze manier kun je je bureaublad opgeruimd en georganiseerd houden.
How to Show Hard Drives and USB on Mac Desktop and Finder
Samenvatting
Oké, dus laten we even teruggaan naar waar we zijn begonnen. Je wilt dus leren hoe je een harde schijf op je Mac-bureaublad kunt verbergen. Nou, we hebben een paar handige manieren ontdekt om dit te doen. De eerste manier is om de instellingen van je Finder aan te passen. Hiermee kun je bepalen welke pictogrammen er op je bureaublad worden weergegeven. Als je de harde schijf niet wilt zien, kun je deze hier gewoon uitschakelen.
Maar als je een wat geavanceerdere methode wilt gebruiken, kun je ook een Terminal-commando gebruiken. Dit kan een beetje eng klinken, maar het is eigenlijk best eenvoudig. Alles wat je hoeft te doen is een paar commando’s typen en de harde schijf zal verdwijnen. Maak je geen zorgen, het is niet permanent en je kunt het altijd terughalen als je het nodig hebt.
Dus daar heb je het! Nu weet je hoe je een harde schijf op je Mac-bureaublad kunt verbergen. Of je nu de Finder-instellingen wilt gebruiken of een Terminal-commando, er zijn verschillende manieren om dit te doen. Het belangrijkste is dat je nu de controle hebt over hoe je bureaublad eruit ziet en je kunt het aanpassen zoals jij dat wilt. Geen rommelige harde schijficonen meer die je afleiden, alleen een schone en georganiseerde werkruimte. Probeer het zelf en kijk hoeveel beter het voelt!
