Ben je ooit in de situatie geweest waarin je een groot videobestand op je Mac wilt hebben, maar het lijkt gewoon niet te passen? Geen zorgen, want ik heb een oplossing voor je! In dit artikel gaan we praten over hoe je een videobestand kunt comprimeren op een Mac. Het is een handige truc die ervoor zorgt dat je kostbare opslagruimte kunt besparen zonder de kwaliteit van je video op te offeren.
Het comprimeren van een videobestand betekent eigenlijk dat je de bestandsgrootte verkleint, zodat het minder ruimte inneemt op je Mac. Maar maak je geen zorgen, dit betekent niet dat je video er slecht uit zal zien! Met de juiste tools en instellingen kun je de bestandsgrootte verminderen zonder significante verlies van kwaliteit. Het is als het vinden van de perfecte balans tussen het behouden van een hoge kwaliteit en het besparen van ruimte op je Mac.
Nu vraag je je waarschijnlijk af hoe je dit kunt doen. Welnu, er zijn verschillende methoden en software beschikbaar om je te helpen. In dit artikel zal ik je de opties laten zien, variërend van eenvoudige ingebouwde manieren tot speciale compressietools. Dus leun achterover, ontspan en laten we ontdekken hoe je een videobestand kunt comprimeren op een Mac!
- Download en installeer een videocompressieprogramma zoals HandBrake.
- Start het programma en importeer het videobestand dat je wilt comprimeren.
- Kies het gewenste uitvoerformaat en selecteer de compressie-instellingen.
- Stel de doelmap in waar je het gecomprimeerde bestand wilt opslaan.
- Klik op “Start” om het comprimeren van het videobestand te starten.
Met deze stappen kun je gemakkelijk een videobestand comprimeren op Mac en ruimte besparen zonder kwaliteitsverlies.
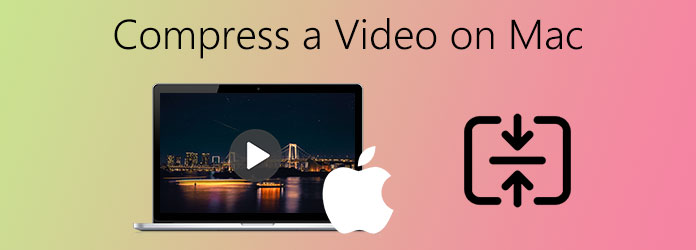
Hoe een Videobestand Comprimeren op Mac: Een Complete Gids
Als je een Mac-gebruiker bent en je hebt te maken met grote videobestanden die veel schijfruimte in beslag nemen, dan weet je dat het belangrijk is om ze te comprimeren. Het comprimeren van videobestanden op Mac kan zorgen voor meer opslagruimte, snelle overdracht via internet en soepele weergave op verschillende apparaten. In deze uitgebreide gids zullen we je uitleggen hoe je op een eenvoudige en effectieve manier videobestanden kunt comprimeren op een Mac. Van het kiezen van de juiste compressiesoftware tot het aanpassen van instellingen, we zullen alle stappen doorlopen die je nodig hebt om aan de slag te gaan.
Hoe werkt videocompressie?
Voordat we ingaan op de specifieke stappen om videobestanden te comprimeren op een Mac, is het belangrijk om te begrijpen hoe videocompressie werkt. Bij videocompressie wordt de bestandsgrootte van een video verkleind door het verminderen van de hoeveelheid gegevens in het bestand. Dit wordt gedaan door de compressiesoftware die de video-optimalisatietechnieken toepast, zoals het verwijderen van overbodige frames, het verminderen van de resolutie, het aanpassen van de beeldsnelheid en het verlagen van de bitrate. Door deze technieken toe te passen kan de bestandsgrootte van de video worden verminderd zonder merkbare kwaliteitsverlies.
Bij het comprimeren van videobestanden moet je echter een balans vinden tussen bestandsgrootte en videokwaliteit. Een te agressieve compressie kan resulteren in een slechte videokwaliteit, terwijl een te lichte compressie de bestandsgrootte mogelijk niet voldoende verkleint. Het is dus belangrijk om de juiste compressie-instellingen te kiezen op basis van jouw specifieke behoeften en vereisten.
Stap 1: Kies de juiste compressiesoftware
De eerste stap bij het comprimeren van videobestanden op een Mac is om de juiste compressiesoftware te kiezen. Er zijn verschillende software-opties beschikbaar die gebruiksvriendelijk zijn en een breed scala aan compressie-instellingen bieden. Een populaire optie is HandBrake, een open-source software die gratis te downloaden is en compatibel is met zowel Mac als Windows. Met HandBrake kun je verschillende compressie-instellingen aanpassen, zoals de resolutie, beeldsnelheid, bitrate en codec.
Als je op zoek bent naar geavanceerdere compressiemogelijkheden en bereid bent te betalen voor een professionele software, dan zijn er ook opties zoals Adobe Media Encoder en Compressor beschikbaar. Deze software bieden meer geavanceerde functies en zijn ideaal voor professioneel gebruik.
Naast desktopsoftware zijn er ook online compressietools beschikbaar, zoals Clideo, waar je videobestanden kunt uploaden en eenvoudig kunt comprimeren zonder software te hoeven downloaden. Deze online tools zijn handig als je snel een videobestand wilt comprimeren zonder gedoe.
Stap 2: Importeer het videobestand
Nadat je de compressiesoftware hebt geïnstalleerd, kun je beginnen met het importeren van het videobestand dat je wilt comprimeren. Start de software en zoek naar de optie om een nieuw videobestand te importeren. Dit kan meestal worden gedaan door op de knop “Bestand openen” te klikken, die zich meestal bovenaan het scherm bevindt.
Bij het importeren van het videobestand is het belangrijk om te controleren of de software het bestandsformaat van het videobestand ondersteunt. De meeste compressiesoftware ondersteunt populaire videobestandsindelingen zoals .mp4, .mov en .avi. Als je video in een ander formaat is, moet je deze mogelijk eerst converteren naar een compatibel formaat voordat je kunt beginnen met comprimeren.
Zodra het videobestand is geïmporteerd, wordt het weergegeven in de interface van de compressiesoftware en ben je klaar om verder te gaan met de volgende stap.
Stap 3: Pas de compressie-instellingen aan
De volgende stap is om de compressie-instellingen aan te passen op basis van jouw voorkeuren en behoeften. Dit is het belangrijkste onderdeel van het compressieproces, omdat de instellingen bepalend zijn voor de uiteindelijke bestandsgrootte en videokwaliteit van het gecomprimeerde bestand.
De specifieke compressie-instellingen variëren afhankelijk van de software die je gebruikt, maar hier zijn enkele van de belangrijkste instellingen die je kunt aanpassen:
Hoe een videobestand comprimeren op Mac?
- Gebruik de native QuickTime Player op Mac om een videobestand te comprimeren.
- Open QuickTime Player en selecteer “Bestand” in de menubalk.
- Kies vervolgens “Exporteer” en selecteer de gewenste compressieoptie.
- Stel indien nodig de instellingen zoals resolutie en kwaliteit in.
- Klik op “Opslaan” om het gecomprimeerde videobestand te exporteren.
Veelgestelde vragen
Hier zijn enkele veelgestelde vragen over het comprimeren van videobestanden op Mac.
Hoe kan ik een videobestand comprimeren op Mac?
Om een videobestand op Mac te comprimeren, zijn er verschillende opties die je kunt gebruiken. Een van de meest populaire is het gebruik van de ingebouwde compressiefunctie in de QuickTime Player. Je kunt de grootte van het videobestand verkleinen door te navigeren naar “Bestand” en vervolgens te kiezen voor “Exporteer” en “Versie voor snelle weergave”. Hierdoor wordt het videobestand gecomprimeerd zonder al te veel kwaliteitsverlies. Een andere optie is het gebruik van specifieke software zoals HandBrake, waarmee je uitgebreidere compressie-instellingen kunt aanpassen.
Voordat je een videobestand comprimeert, is het echter belangrijk om rekening te houden met de beoogde toepassing van het bestand. Als je het bijvoorbeeld wilt uploaden naar een website, controleer dan welke bestandsindelingen en maximale bestandsgroottes worden ondersteund. Sommige platforms hebben al compressie-algoritmen geïntegreerd, waardoor je mogelijk geen extra compressie nodig hebt.
Welke bestandsindelingen kan ik gebruiken na het comprimeren van een videobestand op Mac?
Na het comprimeren van een videobestand op Mac, kun je verschillende bestandsindelingen gebruiken, afhankelijk van je behoeften. Een van de meest gangbare bestandsindelingen voor gecomprimeerde video’s is MP4. Deze indeling biedt goede compressie zonder al te veel kwaliteitsverlies en is breed ondersteund door de meeste apparaten en platforms.
Andere veelgebruikte bestandsindelingen zijn MOV, AVI en WMV. Het is belangrijk om te controleren welke bestandsindelingen door de doelapparaten of -platforms worden ondersteund voordat je een videobestand comprimeert. Hierdoor kun je ervoor zorgen dat je het bestand probleemloos kunt afspelen of uploaden zonder dat je je zorgen hoeft te maken over compatibiliteitsproblemen.
Kan ik de kwaliteit van een videobestand behouden tijdens het comprimeren op Mac?
Hoewel compressie vaak gepaard gaat met een zekere mate van kwaliteitsverlies, kun je bepaalde stappen nemen om de kwaliteit van een videobestand te behouden tijdens het compressieproces op Mac. Een belangrijke overweging is het kiezen van de juiste compressie-instellingen. Bij het comprimeren van een videobestand is het altijd een compromis tussen bestandsgrootte en kwaliteit.
Probeer te experimenteren met verschillende compressie-instellingen om een balans te vinden die voldoet aan je vereisten. Bepaalde tools, zoals HandBrake, bieden gedetailleerde compressieopties waarmee je de compressieparameters naar wens kunt aanpassen. Het is ook raadzaam om een voorbeeld van het gecomprimeerde bestand te bekijken voordat je het definitieve videobestand opslaat. Hierdoor kun je eventuele kwaliteitsproblemen opmerken en aanpassingen maken indien nodig.
Wat zijn de voordelen van het comprimeren van een videobestand op Mac?
Het comprimeren van een videobestand op Mac biedt verschillende voordelen, zoals het verminderen van de bestandsgrootte. Dit kan handig zijn wanneer je het videobestand wilt delen via e-mail of uploaden naar een website, waar er mogelijk beperkingen zijn voor de maximale bestandsgrootte. Compressie helpt ook bij het besparen van opslagruimte op je Mac of ander apparaat.
Bovendien kan het comprimeren van een videobestand ervoor zorgen dat het gemakkelijker wordt om het bestand naar verschillende apparaten te kopiëren of over te zetten, omdat de bestandsgrootte kleiner is. Daarnaast kan het comprimeren van een videobestand ervoor zorgen dat het sneller geüpload en gedownload kan worden, omdat er minder gegevens overgedragen hoeven te worden. Hierdoor kun je efficiënter gebruik maken van je internetverbinding.
Zijn er specifieke compressie-instellingen die ik moet gebruiken bij het comprimeren van een videobestand op Mac?
De specifieke compressie-instellingen die je moet gebruiken bij het comprimeren van een videobestand op Mac kunnen afhangen van verschillende factoren, zoals de beoogde toepassing van het bestand, de gewenste bestandsgrootte en de gewenste kwaliteit. Verschillende tools en software bieden verschillende opties voor compressie-instellingen, dus het kan nuttig zijn om verschillende tools uit te proberen en te experimenteren met de instellingen.
Een algemene richtlijn is om een balans te vinden tussen bestandsgrootte en kwaliteit. Hoewel je de bestandsgrootte wilt verkleinen, wil je ook dat de video nog steeds van acceptabele kwaliteit is. Probeer verschillende compressie-instellingen uit en bekijk voorbeelden van het gecomprimeerde bestand om de beste instellingen voor jouw behoeften te bepalen. Het kan ook nuttig zijn om te controleren of er richtlijnen of aanbevelingen zijn van het platform of de doelapparaten waarop je de video wilt afspelen of uploaden.
Samenvatting
Geweldig! Nu weet je hoe je een videobestand kunt comprimeren op je Mac. Het is belangrijk om grote videobestanden kleiner te maken, zodat ze gemakkelijk kunnen worden gedeeld en opgeslagen. We hebben geleerd dat er verschillende manieren zijn om dit te doen.
Ten eerste kun je software zoals HandBrake gebruiken, die speciaal is ontworpen om videobestanden te comprimeren. Daarnaast kun je ook gebruik maken van de ingebouwde mogelijkheden van je Mac, zoals QuickTime Player. Hiermee kun je videobestanden exporteren met lagere kwaliteit om hun grootte te verminderen.
Het is altijd belangrijk om de juiste balans te vinden tussen de kwaliteit van je video en de bestandsgrootte. Zorg ervoor dat je videobestand niet te veel wordt gecomprimeerd, zodat het nog steeds goed uitziet wanneer je het bekijkt.
Dus, of je nu een coole video wilt delen met je vrienden of wat ruimte wilt besparen op je harde schijf, nu kun je gemakkelijk je videobestanden comprimeren op je Mac. Veel plezier en blijf creatieve video’s maken!
