Waar is de Terminal-app op Mac? Nou, ik ben hier om je te helpen! Dus, je bent op zoek naar de Terminal-app op je Mac, hè? Goed nieuws, ik heb alle informatie die je nodig hebt.
Misschien ben je een beetje in de war omdat je de Terminal-app niet meteen op je Dock ziet staan. Geen zorgen, je kunt de Terminal-app vinden in de map ‘Hulpprogramma’s’ op je Mac.
Om daar te komen, ga je naar de Finder en klik je op ‘Ga’ in de menubalk. Selecteer vervolgens ‘Hulpprogramma’s’ in het dropdown-menu. En daar is het! Je hebt de Terminal-app gevonden en kunt nu beginnen met het uitvoeren van allerlei coole commando’s.
Dus, of je nu een programmeur bent die dol is op coderen of gewoon wat wilt experimenteren met je Mac, de Terminal-app wacht op je in de map ‘Hulpprogramma’s’. Veel plezier met het verkennen van alles wat het te bieden heeft!
Hoe vind je de Terminal-app op Mac?
- Open de Finder en ga naar “Programma’s”.
- Open de map “Hulpprogramma’s”.
- Zoek naar het pictogram van de Terminal-app.
- Dubbelklik op het pictogram om de Terminal-app te openen.
Volg deze stappen om de Terminal-app op Mac te vinden en te openen. Je kunt de Terminal gebruiken voor het uitvoeren van opdrachten en het beheren van je systeem.
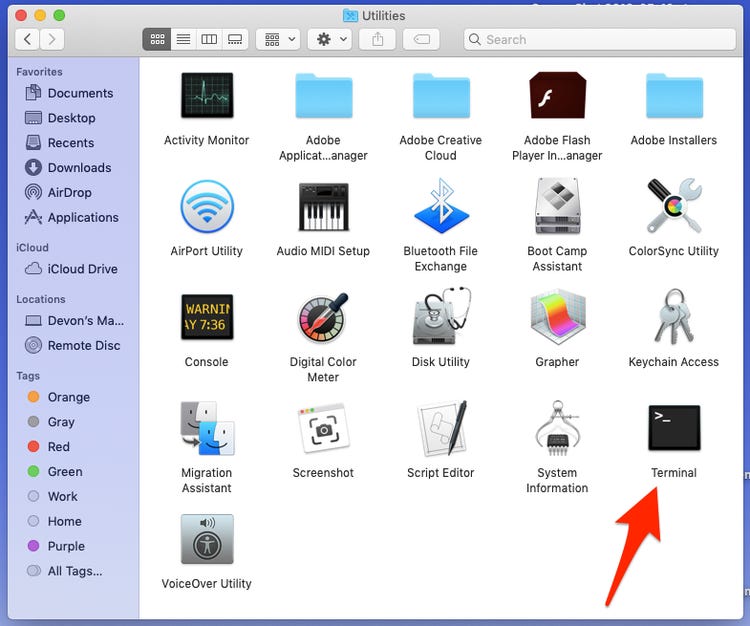
Waar is de Terminal-app op Mac?
Welkom bij dit artikel waarin we de vraag beantwoorden: “Waar is de Terminal-app op Mac?” Als je onlangs bent overgestapt naar een Mac-computer of als je gewoon nieuwsgierig bent naar deze handige tool, ben je hier aan het juiste adres. De Terminal-app is een krachtige tool waarmee je opdrachten kunt uitvoeren op je Mac. Het kan een beetje intimiderend zijn voor beginners, maar met de juiste informatie en begeleiding kun je al snel aan de slag met de Terminal-app.
Hoe vind je de Terminal-app op Mac?
De Terminal-applicatie bevindt zich in de map ‘Hulpprogramma’s’ op je Mac. Volg deze eenvoudige stappen om er toegang toe te krijgen:
- Klik op het icoon ‘Finder’ in je dock om de Finder te openen.
- Klik in de menubalk bovenaan het scherm op ‘Ga’ en selecteer ‘Hulpprogramma’s’. Je kunt ook de toetscombinatie ‘Shift + Command + U’ gebruiken om direct naar de map ‘Hulpprogramma’s’ te gaan.
- Zoek in de map ‘Hulpprogramma’s’ naar het pictogram van de Terminal-app. Het pictogram ziet eruit als een zwart scherm met een knipperende cursor.
- Dubbelklik op het Terminal-pictogram om de app te starten.
En dat is het! Je hebt zojuist de Terminal-app gevonden en geopend op je Mac. Nu ben je klaar om aan de slag te gaan met het uitvoeren van commando’s en het ontdekken van de vele mogelijkheden die de Terminal biedt.
Wat kun je doen met de Terminal-app?
De Terminal-app biedt talloze mogelijkheden en functionaliteiten voor zowel beginners als geavanceerde gebruikers. Hier zijn enkele populaire en handige toepassingen:
1. Bestandsbeheer: Met de Terminal-app kun je bestanden en mappen beheren via de opdrachtregel. Je kunt bestanden verplaatsen, kopiëren, verwijderen en nog veel meer.
2. Systeembeheer: Als je diepgaande systeemwijzigingen wilt doorvoeren of problemen wilt oplossen, kun je met de Terminal-app opdrachten uitvoeren zoals het herstellen van schijfbevoegdheden, het installeren van software-updates en het monitoren van systeemprestaties.
3. Netwerkbeheer: De Terminal-app biedt ook mogelijkheden voor netwerkbeheer, zoals het pingen van een server, het controleren van netwerkverbindingen en het instellen van netwerkvoorkeuren.
4. Programmering: Als je geïnteresseerd bent in codering en programmering, kun je met de Terminal-app verschillende programmeertools en scriptingtalen gebruiken om software te ontwikkelen en te testen.
De Terminal-app is een krachtige tool die de mogelijkheid biedt om dieper in het besturingssysteem van je Mac te duiken. Het opent een wereld van mogelijkheden en kan je helpen om efficiënter en effectiever te werken op je computer.
Belangrijke opdrachten en tips voor de Terminal-app
Om je op weg te helpen, hebben we hier enkele belangrijke opdrachten en tips voor de Terminal-app op een rijtje gezet:
- cd: Deze opdracht wordt gebruikt om naar een specifieke map te navigeren. Gebruik ‘cd [mapnaam]’ om naar een map te gaan.
- ls: Hiermee kun je de inhoud van een map bekijken. Typ ‘ls’ en druk op Enter om een lijst met bestanden en mappen in de huidige map weer te geven.
- mkdir: Gebruik ‘mkdir [mapnaam]’ om een nieuwe map te maken.
- rm: Deze opdracht verwijdert bestanden en mappen. Wees voorzichtig bij het gebruik van deze opdracht, omdat dit permanent gegevens kan verwijderen.
- man: Voer ‘man [opdracht]’ in om de handleiding voor een bepaalde opdracht te bekijken. Dit kan nuttig zijn om meer te leren over beschikbare opties en functionaliteiten.
De Terminal-app biedt veel meer opdrachten en functies dan we hier kunnen behandelen, maar met deze basisopdrachten ben je goed op weg om de Terminal te verkennen en te gebruiken.
Veelvoorkomende problemen met de Terminal-app en hoe je ze kunt oplossen
Hoewel de Terminal-app een krachtige tool is, kunnen er soms problemen optreden. Hier volgen enkele veelvoorkomende problemen en mogelijke oplossingen:
1. Foutmelding ‘Command not found’
Als je een opdracht typt en de Terminal ‘Command not found’ retourneert, betekent dit dat de opdracht niet kan worden gevonden. Dit kan gebeuren als de opdracht niet correct is getypt of als de bijbehorende programma’s of bestanden niet zijn geïnstalleerd. Zorg ervoor dat je de opdracht correct typt en controleer of de betreffende software of het bestand is geïnstalleerd.
2. Geen schrijftoegang tot een bestand of map
Als je een bestand of map wilt wijzigen en de Terminal retourneert ‘Permission denied’, betekent dit dat je geen schrijftoegang hebt. Dit kan gebeuren als je probeert systeembestanden te wijzigen zonder de juiste rechten. Gebruik het ‘sudo’ commando vóór de opdracht om superuser-rechten te verkrijgen en de actie uit te voeren.
3. Verbinding met een server mislukt
Als je problemen ondervindt bij het tot stand brengen van een verbinding met een server via de Terminal, controleer dan je netwerkinstellingen en zorg ervoor dat je de juiste servernaam en poortnummer gebruikt. Daarnaast kunnen firewalls of beveiligingsinstellingen problemen veroorzaken. Raadpleeg de documentatie van de betreffende server en controleer je instellingen om ervoor te zorgen dat je correct verbinding kunt maken.
Met de juiste kennis en begeleiding kun je de Terminal-app volledig benutten en de krachtige functies ervan gebruiken. Neem de tijd om te oefenen, te experimenteren en te leren van online bronnen en tutorials. Voor je het weet, ben je een Terminal-expert en kun je het maximale uit je Mac halen!
Tips voor het gebruik van de Terminal-app op Mac
Om je op weg te helpen met het gebruik van de Terminal-app op je Mac, hebben we hier enkele handige tips:
1. Maak gebruik van tab completion
Je hoeft niet de volledige naam van een bestand of map in te typen: gebruik gewoon de tab-toets om automatisch aan te vullen. Typ de eerste paar letters en druk vervolgens op de tab-toets voor het automatisch aanvullen.
2. Gebruik pijltjestoetsen voor het navigeren door je opdrachtgeschiedenis
Heb je een opdracht eerder uitgevoerd en wil je deze opnieuw gebruiken? Gebruik de pijltjestoetsen om door je opdrachtgeschiedenis te bladeren en eerdere opdrachten op te roepen.
3. Maak gebruik van sneltoetsen
De Terminal-app heeft enkele handige sneltoetsen die het werken efficiënter maken. Bijvoorbeeld, ‘Ctrl + C’ wordt gebruikt om een lopend proces te beëindigen en ‘Ctrl + L’ wordt gebruikt om het scherm leeg te maken.
Met deze tips kun je sneller en efficiënter werken in de Terminal-app en het meeste uit je Mac halen.
Hopelijk heeft dit artikel je geholpen om de Terminal-app op je Mac te vinden en te gebruiken. De Terminal biedt een krachtige set tools en functies die je kunnen helpen bij het beheren en aanpassen van je Mac. Geniet van het ontdekken en experimenteren met de mogelijkheden die de Terminal te bieden heeft!
Belangrijkste punten om te onthouden:
- De Terminal-app op Mac kan worden gevonden in de map Hulpprogramma’s, die zich in de map “Programma’s” bevindt.
- Om de Terminal-app te openen, kunt u ook Spotlight gebruiken door op Command + Spatie te drukken en “Terminal” in te typen.
- De Terminal is een krachtige tool waarmee u commando’s kunt uitvoeren en de functies van uw Mac kunt aanpassen.
- Houd er rekening mee dat de Terminal-app geavanceerd is en dat u voorzichtig moet zijn bij het invoeren van commando’s om schade aan uw systeem te voorkomen.
- Als u de Terminal vaak gebruikt, kunt u deze aan uw Dock toevoegen voor snellere toegang in de toekomst.
Veelgestelde vragen
Ben je benieuwd waar de Terminal-app op je Mac is? Hier zijn enkele veelgestelde vragen over het vinden van de Terminal op een Mac.
Hoe kan ik de Terminal-app op een Mac openen?
Om de Terminal-app te openen op een Mac, kun je naar de map “Hulpprogramma’s” gaan. Deze map bevindt zich onder “Toepassingen”. Open de Finder en klik op “Toepassingen” in het zijmenu. Zoek vervolgens de map “Hulpprogramma’s” en dubbelklik erop. In de map “Hulpprogramma’s” vind je de Terminal-app. Dubbelklik erop om de app te openen en je bent klaar om te beginnen met het gebruik van de Terminal.
Houd er rekening mee dat je ook de zoekfunctie van de Mac kunt gebruiken om de Terminal-app te vinden. Klik op het vergrootglaspictogram in de menubalk bovenaan het scherm om Spotlight te openen. Typ “Terminal” in de zoekbalk en je zou de Terminal-app moeten zien verschijnen in de zoekresultaten. Klik erop om de app te openen.
Kan ik de Terminal-app verplaatsen naar het Dock?
Zeker! Als je de Terminal-app regelmatig gebruikt, kan het handig zijn om deze naar het Dock te verplaatsen voor snelle en gemakkelijke toegang. Om dit te doen, zoek je eerst de Terminal-app in de Finder. Klik er met de rechtermuisknop op en selecteer “Kopieer”.
Ga vervolgens naar het Dock van je Mac en klik met de rechtermuisknop op een lege ruimte. Kies “Plakken” en de Terminal-app wordt toegevoegd aan het Dock. Nu kun je de Terminal-app eenvoudig openen door erop te klikken vanuit het Dock, zonder dat je elke keer naar de map “Hulpprogramma’s” hoeft te gaan.
Wat zijn enkele handige Terminal-opdrachten voor beginners?
Als beginner zijn er een paar handige Terminal-opdrachten die je kunt proberen:
– “ls” : Geeft een lijst weer van de bestanden en mappen in de huidige map.
– “cd” : Hiermee kun je naar een andere map navigeren. Bijvoorbeeld “cd Desktop” om naar het bureaublad te gaan.
– “mkdir” : Maakt een nieuwe map in de huidige map. Bijvoorbeeld “mkdir NieuweMap” om een map met de naam “NieuweMap” te maken.
– “touch” : Maakt een nieuw leeg bestand in de huidige map. Bijvoorbeeld “touch NieuwBestand.txt” om een bestand met de naam “NieuwBestand.txt” te maken.
Probeer deze opdrachten uit en ontdek de basisprincipes van werken met de Terminal op een Mac.
Kan ik de Terminal-app verwijderen van mijn Mac?
Ja, je kunt de Terminal-app verwijderen van je Mac, maar het wordt over het algemeen niet aanbevolen. De Terminal is een krachtige tool waarmee je geavanceerde taken kunt uitvoeren en toegang hebt tot systeeminstellingen. Als je de Terminal niet meer wilt gebruiken, is het beter om gewoon de app niet te openen in plaats van deze volledig te verwijderen.
Als je er echter voor kiest om de Terminal-app te verwijderen, kan dit worden gedaan door naar de map “Hulpprogramma’s” te gaan, met de rechtermuisknop op de Terminal-app te klikken en te kiezen voor “Verplaats naar prullenmand”. Vergeet niet dat het verwijderen van de Terminal-app bepaalde gevolgen kan hebben als je geavanceerde systeemmodificaties wilt uitvoeren.
Zijn er alternatieven voor de Terminal-app op een Mac?
Ja, er zijn alternatieve Terminal-apps beschikbaar voor Mac-gebruikers. Een van de populaire alternatieven is iTerm2, dat een uitgebreide set functies en aanpassingsmogelijkheden biedt. Andere opties zijn bijvoorbeeld Alacritty en Hyper.
Deze alternatieve Terminal-apps kunnen een betere interface en extra functies bieden die mogelijk handig zijn, afhankelijk van je behoeften. Het is de moeite waard om ze uit te proberen als je meer uit je commandoregelervaring wilt halen.
How To Use Terminal On Your Mac – Command Line Beginner’s Guide
Samenvatting
Oké, dus nu we het einde van ons artikel bereiken, laten we even samenvatten wat we hebben geleerd over de Terminal-app op de Mac.
In dit artikel hebben we ontdekt dat de Terminal-app een krachtig hulpmiddel is waarmee je commando’s kunt geven aan je Mac. We hebben besproken hoe je de Terminal-app kunt openen door naar de hulpprogramma’s te gaan of door Spotlight te gebruiken. We hebben geleerd dat de Terminal-app je de mogelijkheid geeft om opdrachten uit te voeren zoals het maken van mappen, het verwijderen van bestanden en het beheren van je computer.
Daarnaast hebben we enkele belangrijke commando’s behandeld, zoals “cd” om van map te veranderen, “ls” om bestanden en mappen weer te geven, en “mkdir” om een nieuwe map te maken. We hebben ook besproken dat je voorzichtig moet zijn bij het gebruik van bepaalde commando’s, omdat ze permanente wijzigingen kunnen aanbrengen of bestanden kunnen verwijderen.
Al met al is de Terminal-app een geweldige tool om je Mac beter te leren kennen en controle te krijgen over wat er op je computer gebeurt. Met de juiste kennis en voorzichtigheid kun je de Terminal-app gebruiken om verschillende taken uit te voeren en je workflow efficiënter te maken. Dus waar wacht je nog op? Open de Terminal-app en begin met het verkennen van de spannende wereld van commando’s op je Mac!
