Hoe de fotobibliotheek back-uppen op Mac? Ben je ooit bang geweest om je waardevolle foto’s te verliezen? Maak je geen zorgen, ik ben hier om je te helpen! In dit artikel ga ik je laten zien hoe je op een eenvoudige manier een back-up kunt maken van je fotobibliotheek op een Mac.
Je hebt misschien al gehoord van het belang van het maken van regelmatige back-ups, en dat is zeker het geval als het gaat om je waardevolle foto’s. Het zou een ramp zijn als je je prachtige herinneringen kwijtraakt door een computerstoring of een andere onvoorziene gebeurtenis. Maar maak je geen zorgen, ik ga je door het proces leiden, stap voor stap!
Als je een Mac-gebruiker bent, heb je geluk, want het maken van een back-up van je fotobibliotheek is vrij eenvoudig. Met slechts een paar klikken kun je ervoor zorgen dat al je foto’s veilig en beveiligd zijn. Dus laten we aan de slag gaan en ontdekken hoe je je fotobibliotheek kunt back-uppen op een Mac!
- Sluit een externe harde schijf aan op je Mac.
- Open de app “Foto’s” op je Mac.
- Klik op “Bestand” in de menubalk en selecteer “Exporteer”.
- Kies “Exporteer ongewijzigd origineel voor …. foto’s” en selecteer je externe harde schijf als doellocatie.
- Klik op “Exporteer” om de back-up van je fotobibliotheek te maken.
Met deze eenvoudige stappen kun je eenvoudig een back-up maken van je fotobibliotheek op Mac en je waardevolle foto’s en herinneringen veilig bewaren.
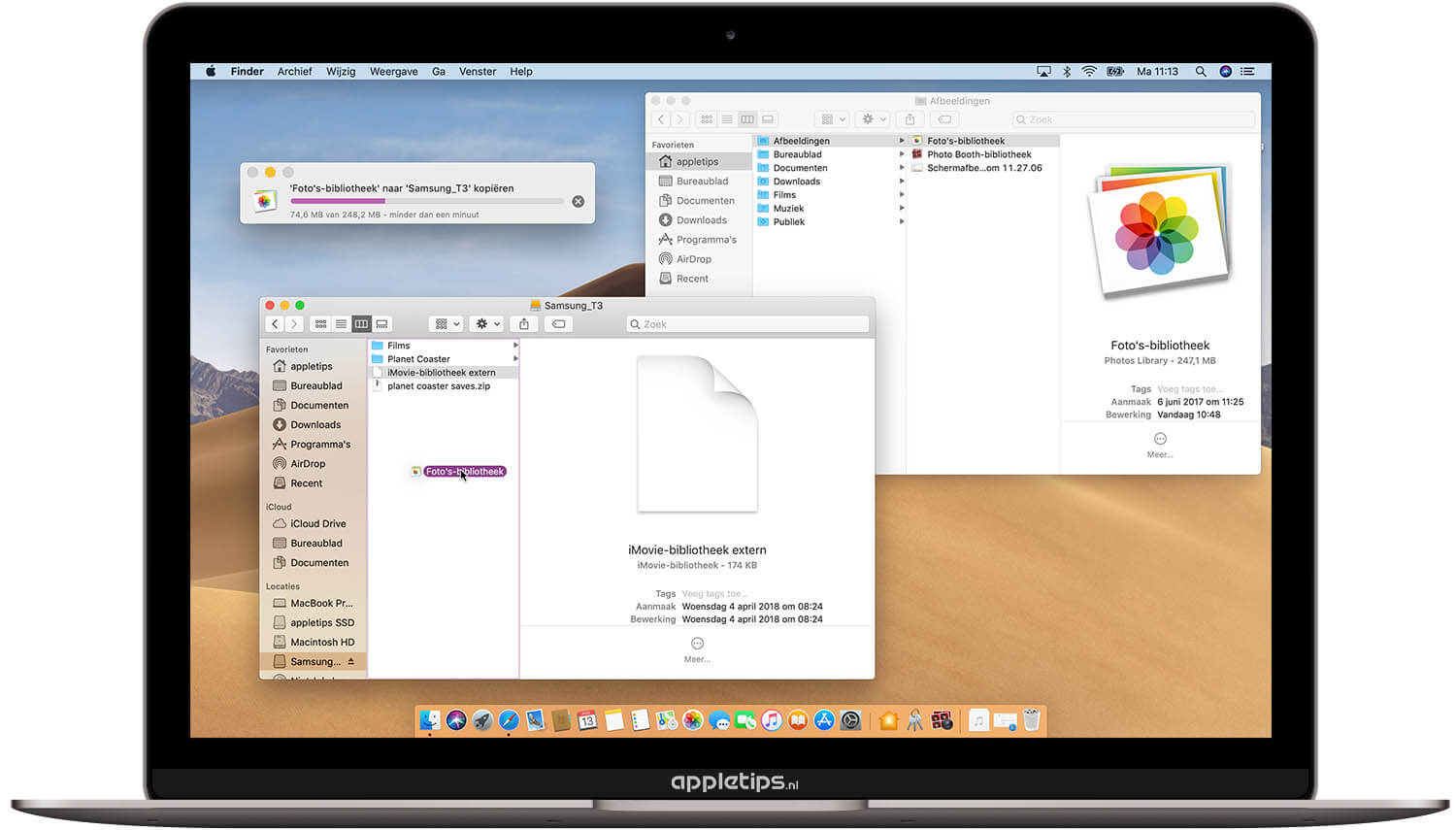
Hoe de fotobibliotheek back-uppen op Mac?
Het maken van een back-up van je fotobibliotheek op een Mac is een essentiële stap om ervoor te zorgen dat je kostbare foto’s veilig en beschermd zijn. Of het nu gaat om een harde schijfcrash, een verlies van gegevens of simpelweg een upgrade naar een nieuwe Mac, het hebben van een volledige back-up van je fotobibliotheek geeft je gemoedsrust en de garantie dat je herinneringen altijd veilig zijn.
In dit artikel zullen we je laten zien hoe je eenvoudig een back-up kunt maken van je fotobibliotheek op een Mac, zodat je je nooit meer zorgen hoeft te maken over het verlies van je kostbare herinneringen. We zullen verschillende methoden bespreken, van het gebruik van de ingebouwde Time Machine-functie tot het gebruik van cloudopslagdiensten en externe harde schijven. Met deze tips kun je vandaag nog beginnen met het beschermen van je fotobibliotheek tegen verlies.
Methoden voor het back-uppen van je fotobibliotheek
Voordat we ingaan op de specifieke methoden, is het belangrijk om te benadrukken dat het hebben van een back-up van je fotobibliotheek cruciaal is. Foto’s zijn vaak onvervangbare herinneringen en het verlies ervan kan emotioneel en financieel verwoestend zijn. Door regelmatig back-ups te maken, zorg je ervoor dat je altijd toegang hebt tot je foto’s, zelfs als er iets met je Mac gebeurt.
1. Gebruik Time Machine
Een van de meest eenvoudige en effectieve manieren om een back-up van je fotobibliotheek te maken, is door gebruik te maken van de ingebouwde Time Machine-functie op je Mac. Time Machine maakt automatische back-ups van je Mac naar een externe harde schijf, waardoor je een volledige kopie hebt van al je bestanden, inclusief je fotobibliotheek.
Om Time Machine in te stellen, sluit je een externe harde schijf aan op je Mac en ga je naar “Systeemvoorkeuren” en klik je op “Time Machine”. Zet de Time Machine-schakelaar aan en kies de externe harde schijf waarnaar je de back-up wilt maken. Time Machine zal nu regelmatig back-ups maken van je hele systeem, inclusief je fotobibliotheek.
Belangrijk: Het is belangrijk om regelmatig een back-up te maken van je fotobibliotheek, vooral als je veel nieuwe foto’s toevoegt. Een back-up maken met Time Machine is eenvoudig en vereist minimale inspanning, maar kan van onschatbare waarde zijn als er iets met je Mac gebeurt.
2. Gebruik iCloud-fotobibliotheek
Een andere optie voor het back-uppen van je fotobibliotheek is het gebruik van iCloud-fotobibliotheek. Met iCloud-fotobibliotheek worden al je foto’s en video’s automatisch geüpload naar iCloud, waardoor je altijd een back-up hebt van je volledige fotobibliotheek. Dit betekent dat je altijd toegang hebt tot je foto’s, zelfs als je je Mac verliest of beschadigt.
Om iCloud-fotobibliotheek in te schakelen, ga je naar “Systeemvoorkeuren” en klik je op “Apple ID”. Selecteer “iCloud” en zorg ervoor dat “iCloud-fotobibliotheek” is ingeschakeld. Je foto’s worden nu automatisch naar iCloud geüpload en zijn beschikbaar op al je apparaten die zijn ingelogd op hetzelfde Apple ID.
Hoewel iCloud-fotobibliotheek een handige manier is om een back-up van je fotobibliotheek te maken, is het belangrijk om te onthouden dat je beperkte opslagruimte hebt op iCloud. Als je een grote fotobibliotheek hebt, moet je mogelijk upgraden naar een betaald iCloud-opslagplan of gebruikmaken van andere methoden voor het maken van back-ups.
Hoe de fotobibliotheek back-uppen op Mac?
- Gebruik Time Machine om de fotobibliotheek op je Mac regelmatig te back-uppen.
- Sluit een externe harde schijf aan op je Mac en configureer Time Machine om automatisch back-ups te maken van je fotobibliotheek.
- Controleer regelmatig of je Time Machine-back-ups succesvol zijn en of er voldoende opslagruimte beschikbaar is.
- Overweeg ook om je fotobibliotheek handmatig te kopiëren naar een extra externe harde schijf voor extra zekerheid.
- Als je geen externe harde schijf hebt, kun je ook gebruikmaken van cloudopslagdiensten zoals iCloud om een back-up van je fotobibliotheek te maken.
Veelgestelde vragen
Hieronder vind je antwoorden op de meestgestelde vragen over het maken van een back-up van de fotobibliotheek op een Mac.
Hoe maak ik een back-up van mijn fotobibliotheek op een Mac?
Om een back-up te maken van je fotobibliotheek op een Mac, is het raadzaam om de ingebouwde Time Machine-functie te gebruiken. Sluit een externe harde schijf aan op je Mac en start Time Machine vanuit het systeemvoorkeurenpaneel.
Selecteer de externe harde schijf als je back-upschijf en laat Time Machine de fotobibliotheek automatisch back-uppen. Dit zorgt ervoor dat al je foto’s en video’s veilig worden bewaard en je ze gemakkelijk kunt herstellen in geval van dataverlies.
Kan ik mijn fotobibliotheek ook opslaan in de cloud?
Ja, je kunt ervoor kiezen om je fotobibliotheek ook in de cloud op te slaan. Apple biedt iCloud-fotobibliotheek als een handige oplossing om je foto’s en video’s veilig en toegankelijk te houden op al je apparaten.
Om je fotobibliotheek in iCloud op te slaan, ga je naar de Systeemvoorkeuren op je Mac en selecteer je “Apple ID”. Klik vervolgens op “iCloud” en vink “iCloud-fotobibliotheek” aan. Hiermee worden al je foto’s in iCloud bewaard en kun je ze bekijken en bewerken op al je Apple-apparaten.
Kan ik een back-up van mijn fotobibliotheek maken op een externe harde schijf?
Ja, het is zeker mogelijk om een back-up van je fotobibliotheek te maken op een externe harde schijf. Sluit gewoon de externe harde schijf aan op je Mac en kopieer de volledige fotobibliotheek naar de harde schijf.
Zorg ervoor dat je regelmatig een back-up maakt door nieuwe foto’s en video’s toe te voegen aan de externe harde schijf. Dit zorgt ervoor dat al je kostbare herinneringen veilig zijn, zelfs als er iets met je Mac gebeurt.
Kan ik mijn fotobibliotheek op meerdere Macs synchroniseren?
Ja, het is mogelijk om je fotobibliotheek te synchroniseren op meerdere Macs met behulp van de iCloud-fotobibliotheek. Zorg ervoor dat al je Macs zijn ingelogd met hetzelfde Apple ID en iCloud-fotobibliotheek ingeschakeld is.
Wanneer iCloud-fotobibliotheek is ingeschakeld op al je Macs, worden je foto’s en video’s automatisch gesynchroniseerd tussen de apparaten. Dit betekent dat je op elk apparaat toegang hebt tot dezelfde fotobibliotheek en eventuele wijzigingen of toevoegingen worden automatisch bijgewerkt op al je Macs.
Hoe kan ik de grootte van mijn fotobibliotheek verminderen?
Als je de grootte van je fotobibliotheek wilt verminderen, kun je overwegen om ongewenste foto’s en video’s te verwijderen. Dit kunnen dubbele foto’s, onscherpe afbeeldingen of andere beelden zijn die je niet langer wilt bewaren.
Je kunt ook de optimalisatie-instellingen van de fotobibliotheek gebruiken. Ga naar de Systeemvoorkeuren op je Mac, selecteer “Apple ID” en klik op “Foto’s”. Vink de optie “Optimaliseer Mac-opslag” aan en je Mac zal automatisch je foto’s optimaliseren om ruimte vrij te maken op je harde schijf.
Create An Emergency Backup Of Your Photos – Mac
Samenvatting
Oké, dus laten we een snel overzicht geven van wat we hebben geleerd. Als je een back-up van je foto’s wilt maken op je Mac, zijn er een paar verschillende manieren waarop je dit kunt doen. Ten eerste kun je gebruik maken van de ingebouwde “Time Machine” functie. Hiermee kun je regelmatig automatische back-ups maken van je hele computer, inclusief je fotobibliotheek. Ten tweede kun je ervoor kiezen om je foto’s handmatig naar een externe harde schijf of een andere opslaglocatie te kopiëren. Dit geeft je controle over welke foto’s je wilt back-uppen en wanneer je dit wilt doen. Ten slotte kun je ook gebruik maken van online cloud-opslagdiensten zoals iCloud of Google Drive. Deze diensten bieden je de mogelijkheid om je foto’s online op te slaan en ze vanaf elk apparaat te kunnen benaderen.
Het maken van een back-up van je fotobibliotheek is ontzettend belangrijk omdat het je beschermt tegen het verlies van al je waardevolle herinneringen. Of je nu kiest voor Time Machine, handmatige kopieën maken of een online opslagdienst, het is altijd een goed idee om een back-up van je foto’s te hebben. Zo weet je zeker dat je ze nooit kwijtraakt, zelfs als er iets met je computer gebeurt. Het kost misschien wat tijd en moeite om een back-up te maken, maar het is absoluut de moeite waard! Dus ga aan de slag en zorg ervoor dat je foto’s veilig en beschermd zijn.
