Ben je ooit op zoek geweest naar foto’s die je via AirDrop hebt ontvangen op je Mac? Nou, je bent niet de enige! In dit artikel gaan we ontdekken waar je die AirDrop-foto’s kunt vinden op je Mac en hoe je er toegang toe krijgt. Het is eigenlijk heel gemakkelijk, dus laten we meteen beginnen!
Als je je afvraagt: “Waar vind ik Airdropped-foto’s op mijn Mac?” dan ben je hier aan het juiste adres! Om toegang te krijgen tot je AirDrop-foto’s, open je eenvoudigweg de app ‘Finder’ op je Mac. Vervolgens zoek je naar ‘AirDrop’ in de zijbalk en klik je erop.
Wanneer je op AirDrop klikt, verschijnt er een nieuw venster waarin je alle bestanden ziet die je hebt ontvangen via AirDrop. Hier kun je naar hartenlust bladeren en zoeken naar de foto’s die je wilt bekijken of bewaren. En voilà! Je hebt je Airdropped-foto’s op je Mac gevonden. Het is zo eenvoudig als dat! Dus waar wacht je nog op? Ga op ontdekkingstocht naar je AirDrop-schatten!
Ben je op zoek naar waar je Airdrop-foto’s kunt vinden op je Mac? Het is gemakkelijk te doen! Volg deze stappen:
- Open de “Finder” op je Mac.
- Klik op “AirDrop” in het zijpaneel.
- Er verschijnt een nieuw venster met je Airdrop-foto’s.
- Je kunt de foto’s openen of slepen naar een andere map.
Zo simpel is het! Nu kun je snel en gemakkelijk je Airdrop-foto’s vinden op je Mac.
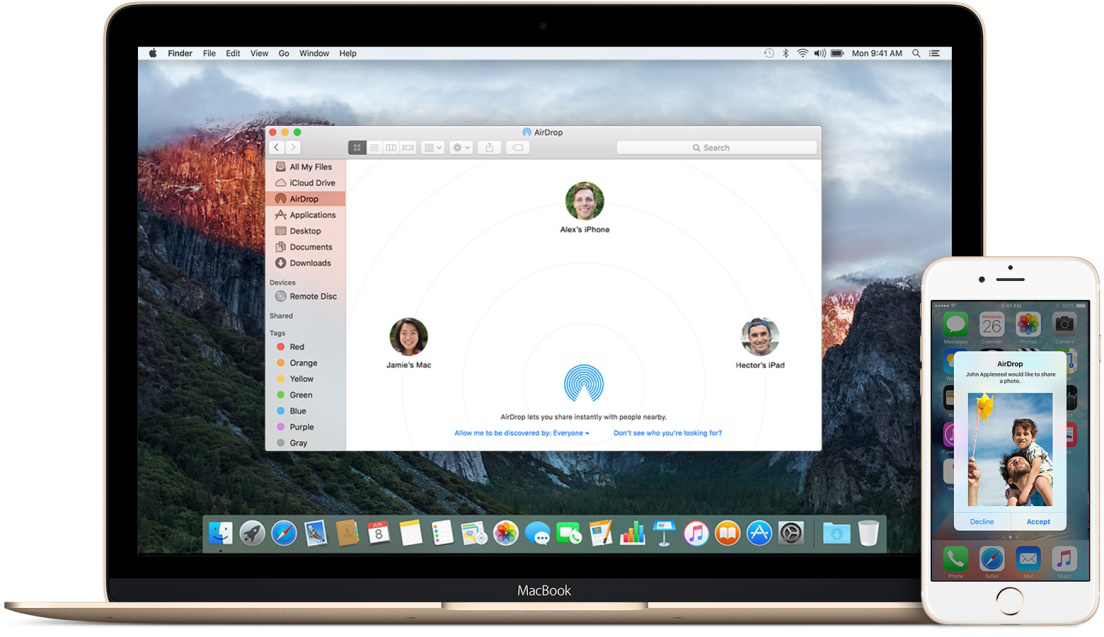
Waar vind ik Airdropped-foto’s op mijn Mac?
In dit artikel gaan we in op de vraag: “Waar vind ik Airdropped-foto’s op mijn Mac?” Als je regelmatig foto’s ontvangt via Airdrop op je Mac, is het belangrijk om te weten waar deze foto’s terechtkomen. We zullen je door de stappen leiden om je Airdropped-foto’s te vinden, zodat je ze kunt bekijken en organiseren op je Mac.
Hoe vind ik Airdropped-foto’s op mijn Mac?
Om je Airdropped-foto’s op je Mac te vinden, volg je deze eenvoudige stappen:
- Open de Finder op je Mac. Dit kun je doen door te klikken op het blauwe smiley-gezichtpictogram in het Dock of door te klikken op het Finder-pictogram in je Dock.
- Klik in de zijbalk van de Finder op ‘AirDrop’. Er verschijnt een nieuw venster met het opschrift ‘AirDrop’.
- Als je de Airdrop-foto’s van een specifieke afzender wilt zien, zorg er dan voor dat je Mac zichtbaar is voor andere apparaten. Dit kun je doen door in het menu ‘AirDrop’ in de Finder-balk te klikken op ‘Sta toe dat ik gezocht word door: Iedereen’.
- Zoek de afzender van de Airdrop-foto’s in het venster ‘AirDrop’. Klik op hun naam om de Airdropped-foto’s te bekijken.
- De Airdropped-foto’s worden geopend in de voorvertoning. Hier kun je ze bekijken, bewerken en opslaan op je Mac.
Door deze stappen te volgen, kun je gemakkelijk je Airdropped-foto’s vinden en ermee aan de slag gaan op je Mac.
Waar worden Airdropped-foto’s opgeslagen op mijn Mac?
Als je je afvraagt waar de Airdropped-foto’s worden opgeslagen op je Mac, dan worden ze standaard opgeslagen in de map ‘Downloads’. Dit is de standaardlocatie waar bestanden worden gedownload van het internet of ontvangen via Airdrop.
Om de map ‘Downloads’ te openen en je Airdropped-foto’s te vinden, volg je deze stappen:
- Open de Finder op je Mac.
- Klik in het zijbalkmenu van de Finder op ‘Downloads’.
In de ‘Downloads’-map zie je alle bestanden die je hebt gedownload en de Airdropped-foto’s die je hebt ontvangen. Je kunt ze hier bekijken, verplaatsen of organiseren zoals je wilt.
Voordelen van het gebruik van Airdrop voor foto’s op je Mac
Het gebruik van Airdrop om foto’s naar je Mac te sturen heeft verschillende voordelen:
- Snelheid: Airdrop maakt gebruik van wifi of Bluetooth om foto’s direct naar je Mac te sturen, zonder dat je een kabel hoeft te gebruiken. Dit zorgt voor een snelle en gemakkelijke overdracht.
- Gemak: Met Airdrop kun je rechtstreeks foto’s ontvangen op je Mac, zonder dat je ze hoeft te e-mailen of via berichtenapps hoeft te versturen. Dit bespaart tijd en moeite.
- Privacy: Airdrop biedt een veilige en versleutelde manier om bestanden te delen. Je hoeft je geen zorgen te maken dat je foto’s in verkeerde handen vallen.
Met deze voordelen in gedachten is het geen wonder dat Airdrop een populaire optie is om foto’s te delen en te ontvangen op een Mac.
Extra informatie over Airdrop op je Mac
Tips om Airdrop op je Mac te optimaliseren
Als je het meeste uit Airdrop wilt halen op je Mac, zijn hier een paar handige tips:
- Zorg ervoor dat zowel jouw Mac als het apparaat van de afzender ingeschakeld is en verbinding heeft met wifi of Bluetooth.
- Controleer je instellingen voor Airdrop en zorg ervoor dat je zichtbaar bent voor andere apparaten en dat je Airdrop hebt ingeschakeld.
- Als je regelmatig foto’s ontvangt via Airdrop, kun je ervoor kiezen om deze automatisch op te slaan in een specifieke map. Ga naar ‘Finder’ > ‘Voorkeuren’ > ‘Algemeen’ en kies bij ‘Downloads’ voor de gewenste map.
- Als je Airdrop niet kunt vinden in de zijbalk van de Finder, klik dan met de rechtermuisknop op de zijbalk en kies ‘Pas aan’. Sleep het ‘AirDrop’-pictogram naar de gewenste positie.
- Als je problemen ondervindt met Airdrop, zoals trage overdracht of het niet kunnen ontvangen van foto’s, probeer dan je Mac opnieuw te starten en controleer of je de nieuwste software-updates hebt geïnstalleerd.
Met deze tips kun je de Airdrop-functionaliteit optimaliseren en het gemakkelijker maken om foto’s te ontvangen en te delen op je Mac.
Airdrop vs. andere methoden voor het overzetten van foto’s naar je Mac
Er zijn verschillende methoden om foto’s over te zetten naar je Mac, maar wat maakt Airdrop anders? Laten we eens kijken naar de vergelijking tussen Airdrop en andere veelgebruikte methoden:
| Airdrop | USB-kabel | |
|---|---|---|
| Snel en gemakkelijk | Eenvoudig, maar beperkte bestandsgrootte | Veelzijdig, maar vereist een kabel |
| Werkt draadloos met wifi of Bluetooth | Werkt met internetverbinding | Werkt op elke Mac met een USB-poort |
| Veilig en versleuteld | Privacyrisico bij het delen van gevoelige foto’s | Geen privacyrisico |
Airdrop biedt een snelle, gemakkelijke en veilige manier om foto’s te delen en over te zetten naar je Mac. Het is ideaal voor het ontvangen van foto’s vanaf mobiele apparaten of andere Macs zonder gedoe met kabels of privacyzorgen.
Veelvoorkomende problemen bij het vinden van Airdropped-foto’s op je Mac en hoe ze op te lossen
Soms kan het lastig zijn om je Airdropped-foto’s te vinden op je Mac, maar gelukkig zijn er oplossingen voor veelvoorkomende problemen:
- Als je de Airdrop-foto’s niet kunt vinden in de map ‘Downloads’, controleer dan of je ze per ongeluk naar een andere map hebt verplaatst. Gebruik Spotlight (Cmd + Spatiebalk) om naar de naam van de foto te zoeken en detecteer deze op je Mac.
- Controleer of je de juiste instellingen hebt voor Airdrop op zowel jouw Mac als het apparaat van de afzender. Zorg ervoor dat je zichtbaar bent en dat Airdrop is ingeschakeld.
- Als je Airdrop niet kunt gebruiken op oudere Mac-modellen, controleer dan of je Mac compatibel is met de vereisten voor Airdrop. Raadpleeg de documentatie van Apple voor meer informatie.
Als je deze tips volgt, kun je de meeste problemen oplossen en je Airdropped-foto’s gemakkelijk vinden op je Mac.
Wrap-Up
Als je je afgevraagd hebt waar je Airdropped-foto’s kunt vinden op je Mac, hoop ik dat dit artikel je geholpen heeft om de benodigde informatie te krijgen. Het is belangrijk om te weten waar je Airdropped-foto’s worden opgeslagen, zodat je ze kunt vinden, bekijken en organiseren op je Mac. Onthoud dat het proces eenvoudig is en je snel toegang hebt tot je Airdropped-foto’s in de map ‘Downloads’ of via het ‘AirDrop’-venster in de Finder. Geniet van het gemak en de snelheid van het ontvangen van foto’s via Airdrop op je Mac!
Belangrijkste punten om te onthouden over het vinden van Airdropped-foto’s op mijn Mac:
- Je kunt Airdropped-foto’s vinden in de “Downloads” map op je Mac.
- Open Finder en klik op “Downloads” in het zijbalkmenu om de map te openen.
- Als je een specifieke Airdropped-foto niet kunt vinden, zoek dan op bestandsnaam of extensie in de zoekbalk van Finder.
- Als je een Airdropped-foto hebt verwijderd, kun je deze mogelijk herstellen via de prullenbak.
- Om Airdrop-foto’s automatisch op te slaan in een andere map, kun je de instellingen aanpassen via Finder Voorkeuren.
Veelgestelde vragen
Welkom bij onze lijst met veelgestelde vragen over het vinden van Airdropped-foto’s op je Mac. Hieronder vind je antwoorden op de meest gestelde vragen over dit onderwerp.
1. Hoe kan ik Airdropped-foto’s op mijn Mac zoeken?
Om Airdropped-foto’s op je Mac te vinden, kun je verschillende stappen volgen. Allereerst kun je de Finder openen en vervolgens in het zijmenu klikken op ‘AirDrop’. Dit opent het AirDrop-venster waar je alle bestanden kunt zien die je hebt ontvangen via AirDrop. Je kunt nu bladeren door de lijst en de foto’s vinden die je zoekt.
Daarnaast kun je ook de zoekfunctie in Finder gebruiken. Klik op het vergrootglas in de menubalk van Finder en typ de naam van de Airdropped-foto die je zoekt. Finder zal de zoekresultaten weergeven en je kunt eenvoudig de gewenste foto vinden.
2. Wat als ik Airdropped-foto’s niet kan vinden op mijn Mac?
Als je Airdropped-foto’s niet kunt vinden op je Mac, zijn er een paar mogelijke oplossingen. Ten eerste, controleer of de Airdrop-foto’s correct zijn ontvangen op je Mac. Soms kunnen er fouten optreden tijdens het overdrachtsproces en kunnen de foto’s hierdoor niet worden weergegeven. Als dit het geval is, kun je proberen de foto’s opnieuw te ontvangen via AirDrop.
Als de foto’s nog steeds niet verschijnen, controleer dan of je de juiste filterinstellingen hebt toegepast in de Finder. Het kan zijn dat de foto’s verborgen zijn of dat er een specifieke zoekfilter is toegepast. Door de instellingen aan te passen, kunnen de foto’s zichtbaar worden in de Finder.
3. Kan ik Airdropped-foto’s direct openen vanuit de Finder?
Ja, je kunt Airdropped-foto’s direct openen vanuit de Finder. Zodra je de gewenste foto hebt gevonden in de Finder, dubbelklik je erop en deze wordt geopend in de standaard fotoviewer op je Mac, zoals de Foto’s-app. Hier kun je de foto bekijken, bewerken en andere acties uitvoeren die beschikbaar zijn in de fotoviewer.
Als je een andere toepassing hebt geïnstalleerd die ook foto’s kan openen, kun je er ook voor kiezen om de foto daarmee te openen. Klik met de rechtermuisknop op de foto in Finder, selecteer ‘Openen met’ en kies de gewenste toepassing uit het menu.
4. Kan ik Airdropped-foto’s importeren in mijn fotoalbum op de Mac?
Zeker! Je kunt Airdropped-foto’s importeren in je fotoalbum op de Mac. Nadat je de gewenste foto hebt gevonden in de Finder, kun je deze naar de Foto’s-app slepen en neerzetten. De foto wordt dan toegevoegd aan je fotoalbum in de Foto’s-app, waardoor je deze samen met je andere foto’s kunt beheren en organiseren.
Als alternatief kan de Foto’s-app ook automatisch ingesteld zijn om nieuwe foto’s te importeren wanneer ze gedetecteerd worden in de specifieke downloadmap. Controleer de instellingen van de Foto’s-app om te zorgen dat deze optie is ingeschakeld om foto’s automatisch te importeren.
5. Kan ik Airdropped-foto’s delen vanaf mijn Mac?
Jazeker, je kunt Airdropped-foto’s delen vanaf je Mac. Nadat je de gewenste foto hebt gevonden in de Finder, klik je met de rechtermuisknop op de foto en selecteer je ‘Delen’ in het contextmenu. Er verschijnt een lijst met verschillende opties om de foto te delen, zoals AirDrop, e-mail, Berichten en sociale media.
Selecteer de gewenste delingsoptie en volg de stappen om de foto te delen. Als je bijvoorbeeld AirDrop selecteert, wordt de foto verzonden naar andere Apple-apparaten in de buurt die AirDrop ingeschakeld hebben. Als je e-mail kiest, wordt er een nieuw e-mailbericht geopend met de foto als bijlage, klaar om te verzenden.
Where Does Airdrop Put Files on My Macbook (2022)
Samenvatting
Het vinden van Airdropped-foto’s op je Mac kan soms verwarrend zijn, maar met deze tips zou het makkelijker moeten zijn. Ten eerste, zorg ervoor dat de Airdrop-functie is ingeschakeld op zowel je Mac als je iPhone of iPad. Zorg er ook voor dat de foto’s niet per ongeluk zijn verwijderd, omdat ze dan niet meer worden weergegeven in de Foto’s-app.
Ten tweede, als je nog steeds geen Airdropped-foto’s kunt vinden in de Foto’s-app, probeer ze dan te zoeken in de Finder. Klik op het vergrootglaspictogram in de menubalk en typ de naam of het bestandstype van de foto in het zoekvak. Dit helpt je om de foto’s te vinden die je hebt ontvangen via Airdrop.
Onthoud, als je nog steeds problemen ondervindt bij het vinden van je Airdropped-foto’s, kun je altijd de officiële Apple-ondersteuning raadplegen voor meer hulp. Nu zou je moeten weten hoe je gemakkelijk je Airdropped-foto’s op je Mac kunt vinden en ervan kunt genieten!
Conclusie
Het vinden van Airdropped-foto’s op je Mac kan soms een uitdaging zijn, maar met de juiste stappen kun je ze gemakkelijk terugvinden. Zorg ervoor dat Airdrop is ingeschakeld op al je apparaten en controleer of de foto’s niet per ongeluk zijn verwijderd. Als je ze nog steeds niet kunt vinden, probeer dan te zoeken in de Finder met behulp van trefwoorden of bestandstypes.
Het is belangrijk om geduldig te blijven en niet te vergeten dat er altijd ondersteuning beschikbaar is als je hulp nodig hebt. Met deze tips en wat uitzoekwerk kun je binnen de kortste keren al je Airdropped-foto’s vinden en aan al je vrienden laten zien. Veel plezier en geniet van je foto’s!
