Wil je leren hoe je een externe harde schijf kunt splitsen op je Mac? Dan ben je hier op de juiste plek! Het kan soms lastig zijn om uit te zoeken hoe je dit moet doen, maar maak je geen zorgen, ik ga je stap voor stap uitleggen hoe je het voor elkaar krijgt.
Oké, dus je hebt een externe harde schijf en wilt deze opdelen in verschillende delen om je bestanden en gegevens georganiseerd te houden. Geen probleem! Met de juiste stappen kun je dit proces eenvoudig voltooien zonder gedoe.
Dus, laten we gelijk aan de slag gaan en ontdekken hoe je je externe harde schijf kunt splitsen op je Mac. Klaar om je organisatiespel naar een hoger niveau te tillen? Let’s go!
Wil je weten hoe je een externe harde schijf op je Mac kunt splitsen? Volg deze eenvoudige stappen:
- Sluit de externe harde schijf aan op je Mac.
- Open het programma “Schijfhulpprogramma”.
- Selecteer de externe harde schijf in het linkerpaneel.
- Kies het tabblad “Partities”.
- Klik op het plusteken om een nieuwe partitie toe te voegen.
- Stel de grootte en het bestandsformaat in voor de nieuwe partitie.
- Klik op “Pas toe” om de wijzigingen op te slaan.
Met deze stappen kun je gemakkelijk een externe harde schijf op je Mac splitsen en efficiënt gebruik maken van de opslagruimte.
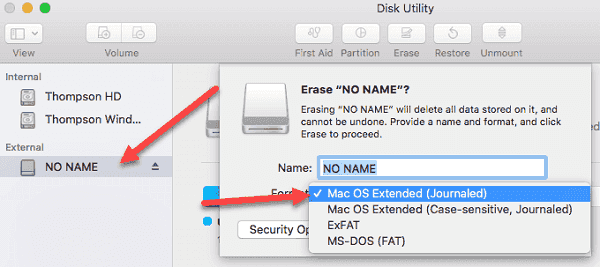
Hoe externe harde schijf splitsen op Mac?
De externe harde schijf is een handig hulpmiddel bij het opslaan en beheren van grote hoeveelheden gegevens op een Mac. Maar wat als je die externe harde schijf wilt splitsen in meerdere partities? In dit artikel zullen we bespreken hoe je een externe harde schijf kunt splitsen op een Mac, welke voordelen het kan bieden en enkele handige tips om ervoor te zorgen dat het proces soepel verloopt. Dus laten we direct aan de slag gaan!
Waarom zou je een externe harde schijf splitsen?
Er zijn verschillende redenen waarom je ervoor zou kunnen kiezen om een externe harde schijf op je Mac te splitsen:
1. Organisatie: Door je externe harde schijf op te splitsen, kun je verschillende secties of partities creëren om je bestanden en mappen beter te organiseren. Je kunt bijvoorbeeld een partitie aanmaken voor persoonlijke bestanden, een andere voor werkbestanden en weer een andere voor media.
2. Besturingssysteem: Het splitsen van je externe harde schijf stelt je in staat om verschillende besturingssystemen te installeren. Je kunt bijvoorbeeld een partitie maken waarop je macOS draait en een andere waarop je Windows kunt gebruiken. Dit geeft je de flexibiliteit om te werken met meerdere besturingssystemen op één computer.
3. Back-up en beveiliging: Door je externe harde schijf te splitsen, kun je een aparte partitie aanmaken voor back-ups van je belangrijke bestanden. Hierdoor worden je back-upbestanden gescheiden van je andere data en kun je ze gemakkelijk herstellen in geval van dataverlies.
Nu we enkele voordelen hebben besproken, laten we eens kijken hoe je een externe harde schijf kunt splitsen op een Mac.
Stap 1: Voorbereiding
Voordat je begint, is het belangrijk om een back-up te maken van alle gegevens op je externe harde schijf. Het splitsen van de harde schijf kan gegevensverlies veroorzaken, dus het is beter om safe te zijn dan sorry. Zorg ervoor dat je een betrouwbare back-up hebt voordat je verder gaat.
Daarnaast moet je ervoor zorgen dat je voldoende vrije ruimte hebt op je externe harde schijf om de partities aan te maken. Controleer de beschikbare ruimte en zorg ervoor dat je genoeg ruimte overhoudt voor elk van de partities die je wilt maken.
Nu je alle voorbereidingen hebt getroffen, kunnen we doorgaan naar de volgende stap.
Stap 2: Schijfhulpprogramma openen
Het Schijfhulpprogramma is een ingebouwde tool op een Mac die je kunt gebruiken om je externe harde schijf te beheren, inclusief het splitsen van de schijf in partities.
Om Schijfhulpprogramma te openen, volg je deze stappen:
1. Klik op het Apple-menu in de linkerbovenhoek van het scherm.
2. Kies “Systeemvoorkeuren” in het menu.
3. Selecteer het icoon “Schijfhulpprogramma” in het venster Systeemvoorkeuren.
Wanneer het Schijfhulpprogramma is geopend, kun je doorgaan naar de volgende stap.
Stap 3: Externe harde schijf selecteren en partitioneren
In het Schijfhulpprogramma zie je een lijst met alle schijven die op je Mac zijn aangesloten, inclusief je externe harde schijf. Selecteer de externe harde schijf die je wilt splitsen in de linkerzijbalk van het Schijfhulpprogramma.
Zorg ervoor dat je de juiste schijf selecteert, aangezien het partitioneren van de verkeerde schijf gegevensverlies kan veroorzaken. Controleer de schijfindeling en de grootte van de schijf om er zeker van te zijn dat je de juiste schijf selecteert.
Nadat je de externe harde schijf hebt geselecteerd, klik je op het tabblad “Partitioneren” bovenaan het Schijfhulpprogramma-venster. Hier kun je de partities instellen en aanpassen volgens je wensen.
Klik op het “+”-symbool onderaan het venster om een nieuwe partitie toe te voegen. Pas de grootte aan en geef de partitie een naam. Je kunt ook het bestandssysteem en de structuur instellen, afhankelijk van je voorkeur.
Herhaal deze stap indien nodig voor elke partitie die je wilt aanmaken. Zorg ervoor dat je de totale grootte van de partities niet de maximale capaciteit van de externe harde schijf overschrijdt.
Als je tevreden bent met de partities en hun instellingen, klik dan op “Pas toe” om de veranderingen uit te voeren. Het kopiëren en partitioneren van de schijf kan enige tijd duren, afhankelijk van de grootte en snelheid van je externe harde schijf.
Nadat het proces is voltooid, kun je de partities gebruiken zoals gewenst. Je kunt bestanden en mappen verplaatsen tussen de verschillende partities en je externe harde schijf zal nu beter georganiseerd zijn voor je specifieke behoeften.
Met deze eenvoudige stappen kun je dus een externe harde schijf splitsen op een Mac en profiteren van de voordelen die het met zich meebrengt. Vergeet niet om zorgvuldig te werk te gaan en een back-up te maken voordat je begint. Zo kun je ervoor zorgen dat het proces soepel verloopt en dat je geen gegevens verliest.
Extra tips voor het splitsen van je externe harde schijf op een Mac
Nu je weet hoe je een externe harde schijf kunt splitsen op een Mac, zijn hier nog enkele handige tips om het proces zo soepel mogelijk te laten verlopen:
1. Opruimen: Voordat je de externe harde schijf splitst, is het een goed idee om je bestanden en mappen op te schonen. Verwijder onnodige bestanden en maak ruimte vrij voor de nieuwe partities. Dit zorgt voor een efficiënter gebruik van de ruimte op je harde schijf.
2. Goede organisatie: Denk goed na over hoe je je partities wilt organiseren. Maak een plan en bedenk welke bestanden en mappen je op elke partitie wilt plaatsen. Dit helpt je om je externe harde schijf overzichtelijk en gemakkelijk te navigeren te houden.
3. Regelmatige back-ups: Zorg ervoor dat je regelmatig back-ups maakt van je externe harde schijf, vooral wanneer je wijzigingen aanbrengt in de partities. Dit voorkomt dat je belangrijke gegevens verliest in geval van een systeemstoring of andere calamiteiten.
4. Onderhoud en updates: Zorg ervoor dat je je externe harde schijf regelmatig onderhoudt en updates uitvoert. Dit omvat het controleren op fouten, defragmenteren van de schijf en het bijwerken van de firmware. Dit helpt de prestaties van je externe harde schijf te optimaliseren en problemen te voorkomen.
Met deze tips kun je het maximale halen uit je externe harde schijf en profiteren van de voordelen van het splitsen van de schijf op je Mac. Doe je onderzoek, wees voorzichtig en maak gebruik van de tools en functies die beschikbaar zijn op je Mac om het proces gemakkelijk en efficiënt te maken.
Hoe kun je een externe harde schijf splitsen op een Mac?
- Om een externe harde schijf op een Mac te splitsen, kun je de Schijfhulpprogramma-applicatie gebruiken.
- Open de Schijfhulpprogramma-app door naar de map ‘Hulpprogramma’s’ te gaan in de map ‘Programma’s’.
- Selecteer de externe harde schijf in de linkerkolom van het Schijfhulpprogramma-venster.
- Klik op het tabblad ‘Partitie’ bovenaan het venster.
- Kies het gewenste aantal partities dat je wilt maken en pas indien nodig de grootte aan.
Veelgestelde Vragen
Hieronder volgen enkele veelgestelde vragen over het splitsen van een externe harde schijf op een Mac.
Hoe kan ik een externe harde schijf splitsen op mijn Mac?
Om een externe harde schijf op je Mac te splitsen, kun je gebruik maken van het Schijfhulpprogramma. Volg deze stappen:
1. Sluit de externe harde schijf aan op je Mac via de USB-poort.
2. Ga naar de map ‘Hulpprogramma’s’ in de map ‘Programma’s’ op je Mac.
3. Open het Schijfhulpprogramma.
4. Selecteer de externe harde schijf in het Schijfhulpprogramma.
5. Klik op de knop ‘Partitioneren’ bovenaan het venster.
6. Kies het gewenste aantal partities en geef ze een naam.
7. Pas indien nodig de grootte van de partities aan.
8. Klik op de knop ‘Pas toe’ om de wijzigingen toe te passen en de harde schijf te splitsen.
Kan ik gegevens op een externe harde schijf behouden bij het splitsen ervan?
Bij het splitsen van een externe harde schijf op een Mac bestaat er altijd een risico dat gegevens verloren gaan. Het is belangrijk om vooraf een back-up te maken van alle belangrijke bestanden op de harde schijf. Tijdens het partitioneren worden de bestaande partities verwijderd en opnieuw aangemaakt, en dit kan leiden tot het permanent verlies van gegevens.
Als je echter een back-up hebt gemaakt van je gegevens, kun je deze na het splitsen opnieuw op de harde schijf plaatsen. Zorg ervoor dat je de juiste partitie selecteert om de gegevens terug te zetten.
Kan ik de partitiegrootte wijzigen nadat ik een externe harde schijf heb gesplitst?
Nadat je een externe harde schijf op een Mac hebt gesplitst, is het mogelijk om de partitiegrootte te wijzigen. Dit kan echter leiden tot gegevensverlies, dus het is opnieuw belangrijk om een back-up te maken voordat je wijzigingen aanbrengt.
Om de partitiegrootte te wijzigen, open je het Schijfhulpprogramma op je Mac en selecteer je de betreffende externe harde schijf. Klik vervolgens op de knop ‘Partitioneren’ en pas de grootte van de partities aan volgens je wensen. Zorg ervoor dat je de wijzigingen toepast om de nieuwe partitiegrootte van kracht te laten worden.
Kan ik de naam van een partitie op een externe harde schijf wijzigen?
Ja, je kunt de naam van een partitie op een externe harde schijf wijzigen op een Mac. Om dit te doen, volg je deze stappen:
1. Open het Schijfhulpprogramma op je Mac.
2. Selecteer de externe harde schijf en klik op de knop ‘Partitioneren’.
3. Klik op de betreffende partitie waarvan je de naam wilt wijzigen.
4. Klik op het tekstveld ‘Naam’ en typ de gewenste naam voor de partitie.
5. Klik op de knop ‘Pas toe’ om de wijzigingen op te slaan en de naam van de partitie te wijzigen.
Kan ik een externe harde schijf herstellen naar één partitie?
Ja, je kunt een externe harde schijf op een Mac herstellen naar één partitie. Dit kan handig zijn als je de harde schijf wilt gebruiken als één grote opslagruimte. Houd er rekening mee dat het herstellen van een harde schijf naar één partitie alle bestaande partities en gegevens op de schijf verwijdert, dus zorg ervoor dat je een back-up maakt voordat je deze stap uitvoert.
Om een externe harde schijf te herstellen naar één partitie, open je het Schijfhulpprogramma op je Mac, selecteer je de harde schijf en klik je op de knop ‘Partitioneren’. Kies vervolgens de optie om één partitie aan te maken en pas eventueel de grootte en naam van de partitie aan. Klik op ‘Pas toe’ om de herstelactie uit te voeren. Wees je er echter van bewust dat alle gegevens op de schijf verloren gaan tijdens dit proces.
Mac e-mails opslaan op externe harde schijf
Samenvatting
Oké, laten we even terugkijken op wat we vandaag hebben geleerd over het splitsen van een externe harde schijf op een Mac. Als je te weinig ruimte hebt op je harde schijf, kan dit echt handig zijn!
Ten eerste hebben we ontdekt dat je de Schijfhulpprogramma-app op je Mac kunt gebruiken. Hiermee kun je je externe harde schijf partitioneren in verschillende secties. Zo kun je bijvoorbeeld één deel gebruiken voor je schoolwerk en een ander deel voor het opslaan van leuke foto’s en video’s.
Ten tweede is het belangrijk om te weten dat je voorzichtig moet zijn bij het partitioneren van je schijf, want als je een fout maakt, kun je al je gegevens kwijtraken. Dus zorg ervoor dat je een back-up maakt van alles wat belangrijk voor je is.
Dus, als je wat extra ruimte nodig hebt en je hebt een externe harde schijf, weet je nu hoe je deze kunt splitsen op je Mac! Onthoud gewoon om voorzichtig te zijn en alles goed te organiseren, zodat je snel kunt vinden wat je nodig hebt. Veel plezier met je nieuwe georganiseerde harde schijf!
