Waar is mijn iCloud Drive op Mac? Ben je ook op zoek naar je iCloud Drive op je Mac? Geen zorgen, ik sta klaar om je te helpen! 🤗
Als je je afvraagt waar je iCloud Drive zich op je Mac bevindt, ben je op de juiste plek. In dit artikel zal ik je laten zien hoe je je iCloud Drive kunt vinden en openen, zodat je gemakkelijk toegang hebt tot al je bestanden en documenten.
Dus leun achterover, ontspan en laten we aan de slag gaan met het ontdekken van je iCloud Drive op je Mac! 💻
1. Open de “Finder” op je Mac.
2. Klik op “Ga” in de menubalk bovenaan je scherm.
3. Kies “Ga naar map…” in het vervolgkeuzemenu.
4. Typ “~/Bibliotheek/Mobile Documents” in het venster en klik op “Ga”.
5. Je bent nu in de iCloud Drive-map op je Mac!
Met deze stappen kun je snel en eenvoudig toegang krijgen tot je iCloud Drive en al je bestanden beheren.
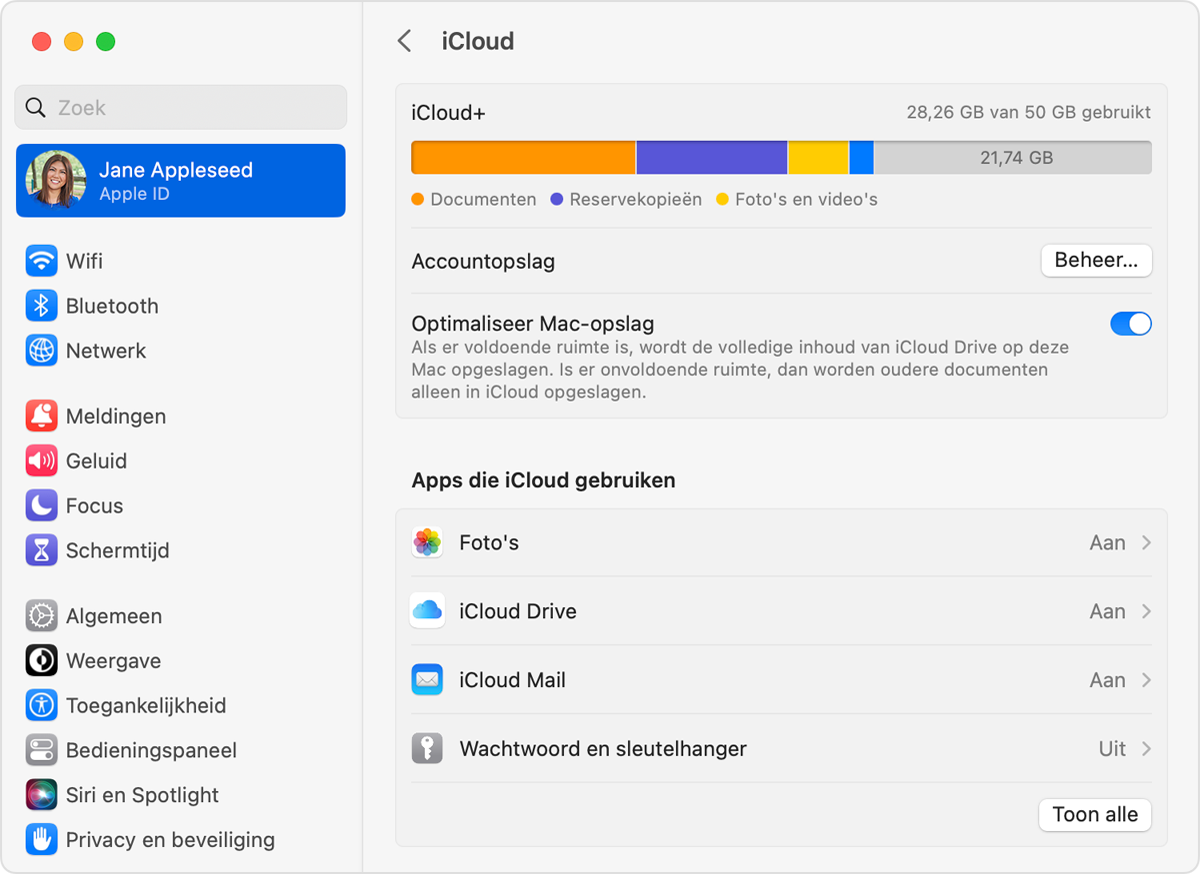
Waar is mijn iCloud Drive op Mac?
Welkom bij dit artikel waar we je alles zullen uitleggen over waar je je iCloud Drive kunt vinden op je Mac. iCloud Drive is een handige cloudopslagdienst van Apple waarmee je bestanden kunt opslaan en synchroniseren op al je Apple-apparaten. Als je je afvraagt waar je je iCloud Drive kunt vinden op je Mac, ben je hier aan het juiste adres. We zullen je stap voor stap begeleiden en je laten zien hoe je toegang krijgt tot je iCloud Drive en hoe je gemakkelijk bestanden kunt opslaan en organiseren.
1. Zoeken naar iCloud Drive in de Finder
Om je iCloud Drive op je Mac te vinden, kun je beginnen door naar de Finder te gaan. De Finder is het icoon met het blauwe gezicht in je Dock. Klik erop om het te openen. Eenmaal in de Finder, kijk aan de linkerkant van het venster naar de zijbalk. Hier zou je een sectie met de naam ‘iCloud Drive’ moeten zien. Klik erop en je zult worden meegenomen naar je iCloud Drive. Hier kun je al je bestanden bekijken, bewerken en organiseren.
Het kan zijn dat je de sectie ‘iCloud Drive’ niet onmiddellijk ziet in de zijbalk van de Finder. In dat geval moet je naar het menu ‘Voorkeuren’ gaan en ‘iCloud Drive’ aanvinken onder het tabblad ‘Zijbalk’. Zodra je dat hebt gedaan, zal de sectie ‘iCloud Drive’ in de zijbalk verschijnen en kun je er gemakkelijk toegang toe krijgen.
Een andere manier om toegang te krijgen tot je iCloud Drive is door naar het menu ‘Ga’ te gaan in de menubalk bovenaan je scherm. Hier zou je ook een optie moeten hebben voor ‘iCloud Drive’. Klik erop en je wordt rechtstreeks naar je iCloud Drive gebracht.
2. iCloud Drive-instellingen controleren
Als je nog steeds moeite hebt om je iCloud Drive te vinden op je Mac, kan het zijn dat er iets mis is met je iCloud-instellingen. Om dit te controleren, ga je naar het Apple-menu in de linkerbovenhoek van je scherm en selecteer je ‘Systeemvoorkeuren’. Klik vervolgens op ‘Apple ID’ en selecteer ‘iCloud’ in het zijmenu. Zorg ervoor dat het vakje naast ‘iCloud Drive’ is aangevinkt. Hier kun je ook ervoor zorgen dat je ingelogd bent op je iCloud-account en dat al je instellingen up-to-date zijn.
Als je nog steeds problemen hebt met het vinden van je iCloud Drive, kan het zijn dat er een probleem is met je internetverbinding of met de synchronisatie tussen je apparaten. Controleer je internetverbinding en zorg ervoor dat al je apparaten zijn ingelogd op hetzelfde iCloud-account. Als je nog steeds problemen hebt, kun je contact opnemen met de Apple-ondersteuning voor verdere assistentie.
Kortom, het vinden van je iCloud Drive op je Mac is vrij eenvoudig. Of je nu via de Finder of de iCloud Drive-optie in het menu ‘Ga’ gaat, je kunt gemakkelijk toegang krijgen tot al je bestanden en mappen die zijn opgeslagen in je iCloud Drive. Zorg ervoor dat je je iCloud-instellingen hebt gecontroleerd en dat je ingelogd bent op je iCloud-account om ervoor te zorgen dat alles soepel verloopt. Nu kun je genieten van de voordelen van cloudopslag en gemakkelijk bestanden delen tussen al je Apple-apparaten!
Andere relevante onderwerpen
1. iCloud Drive vs. Dropbox: Welke is beter?
Iedereen die op zoek is naar een cloudopslagservice komt waarschijnlijk de namen iCloud Drive en Dropbox tegen. Maar wat zijn de verschillen tussen de twee en welke is beter? In dit artikel vergelijken we iCloud Drive en Dropbox op verschillende aspecten zoals prijs, opslagruimte, functies en meer. Zo kun je beslissen welke cloudopslagservice het beste bij jou past.
2. Tips voor het optimaliseren van je iCloud Drive-opslagruimte
Als je merkt dat je iCloud Drive-opslagruimte vol raakt, is het misschien tijd om je bestanden te optimaliseren en ruimte vrij te maken. In dit artikel delen we enkele handige tips en trucs om je iCloud Drive-opslagruimte te minimaliseren, zoals het verwijderen van onnodige bestanden, het gebruik van geoptimaliseerde foto’s en het beheren van app-gegevens. Volg onze gids om je iCloud Drive schoon en georganiseerd te houden.
3. Back-upmogelijkheden voor iCloud Drive op Mac
Een back-up maken van je iCloud Drive-bestanden is een verstandige keuze om ervoor te zorgen dat je bestanden veilig zijn, zelfs als er iets met je apparaat gebeurt. In dit artikel bespreken we verschillende back-upmogelijkheden voor je iCloud Drive op Mac, waaronder Time Machine, externe harde schijven en cloudback-updiensten van derden. Bescherm je waardevolle bestanden door regelmatig een back-up te maken van je iCloud Drive.
4. Veelgestelde vragen over iCloud Drive op Mac
Heb je nog meer vragen over iCloud Drive op je Mac? In deze sectie beantwoorden we enkele veelgestelde vragen over iCloud Drive, zoals het delen van bestanden, het herstellen van verwijderde bestanden en het oplossen van problemen met synchronisatie. Lees verder om antwoorden te vinden op je meest prangende vragen over iCloud Drive.
5. Alternatieven voor iCloud Drive op Mac
Als je niet tevreden bent met iCloud Drive of op zoek bent naar andere cloudopslagopties, hebben we een lijst samengesteld van alternatieven voor iCloud Drive op Mac. Ontdek verschillende cloudopslagservices zoals Google Drive, OneDrive en Box die vergelijkbare functies bieden maar mogelijk beter voldoen aan jouw behoeften. Vergelijk en kies de beste optie voor jouw persoonlijke of zakelijke gebruik.
6. Hoe je oude bestanden kunt herstellen op iCloud Drive op Mac
Heb je per ongeluk een bestand verwijderd op je iCloud Drive en wil je het herstellen? In dit artikel leggen we stap voor stap uit hoe je oude bestanden kunt herstellen op iCloud Drive op Mac. We bespreken verschillende methoden, waaronder het gebruik van de Time Machine-back-up, iCloud.com en het contact opnemen met de Apple-ondersteuning. Volg onze gids om je belangrijke bestanden te herstellen en een ramp te voorkomen.
7. Het beveiligen van je iCloud Drive op Mac: Tips en advies
De beveiliging van je bestanden op iCloud Drive is van cruciaal belang, vooral als je gevoelige informatie opslaat. In dit artikel geven we je enkele belangrijke tips en advies om je iCloud Drive op Mac te beveiligen. We bespreken onderwerpen zoals het gebruik van sterke wachtwoorden, tweestapsverificatie, en het beheren van machtigingen. Leer hoe je je iCloud Drive kunt beschermen tegen ongeoorloofde toegang en je gegevens veilig kunt houden.
Belangrijkste punten: “Waar is mijn iCloud Drive op Mac?”
- Je kunt je iCloud Drive vinden op je Mac door naar de Finder te gaan.
- Open de Finder en kijk in de zijbalk. Daar zou je de iCloud Drive moeten zien.
- Als je de iCloud Drive niet ziet in de zijbalk, moet je mogelijk naar de instellingen gaan en controleren of iCloud Drive is ingeschakeld.
- Om de iCloud Drive te openen, dubbelklik je eenvoudigweg op het iCloud Drive-pictogram in de zijbalk van de Finder.
- Jouw bestanden en documenten die zijn opgeslagen in iCloud Drive zullen vervolgens worden weergegeven.
Veelgestelde Vragen
Hieronder vind je enkele veelgestelde vragen over de locatie van je iCloud Drive op je Mac.
1. Hoe kan ik mijn iCloud Drive vinden op mijn Mac?
Om je iCloud Drive te vinden op je Mac, moet je naar de Finder gaan. Klik op het Finder-pictogram in de Dock, dat lijkt op een blauw vierkant met een gezichtje erin. In de zijbalk van de Finder zou iCloud Drive onder Favorieten moeten verschijnen. Als het niet wordt weergegeven, kun je hierheen navigeren: Ga naar het menu ‘Ga’ bovenaan het scherm en selecteer ‘iCloud Drive’. Hier zou je je bestanden en mappen moeten kunnen zien.
Houd er rekening mee dat je mogelijk bent uitgelogd bij iCloud op je Mac. In dat geval moet je je opnieuw aanmelden om iCloud Drive te kunnen zien. Ga naar het Apple-menu (bovenaan het scherm), selecteer ‘Systeemvoorkeuren’ en klik op ‘iCloud’. Voer je Apple ID en wachtwoord in en schakel de optie ‘iCloud Drive’ in. Als je al bent ingelogd, kun je ook proberen uit te loggen en opnieuw in te loggen om eventuele problemen met de weergave van iCloud Drive op te lossen.
2. Waarom kan ik mijn iCloud Drive niet vinden op mijn Mac?
Er kunnen verschillende redenen zijn waarom je je iCloud Drive niet kunt vinden op je Mac. Een mogelijke reden is dat je niet bent ingelogd bij iCloud met hetzelfde Apple ID. Zorg ervoor dat je bent aangemeld bij iCloud op je Mac door naar het Apple-menu te gaan, ‘Systeemvoorkeuren’ te selecteren en ‘iCloud’ te openen. Controleer of je bent ingelogd met het juiste Apple ID en zorg ervoor dat de optie ‘iCloud Drive’ is ingeschakeld.
Een andere mogelijke reden is dat je iCloud Drive niet is geactiveerd. Ga naar het Apple-menu, ‘Systeemvoorkeuren’, selecteer ‘Apple ID’ en klik op ‘iCloud’. Controleer of de optie ‘iCloud Drive’ is ingeschakeld. Als dit niet het geval is, schakel het dan in. Het kan ook zijn dat je Mac niet is verbonden met internet. Controleer of je een actieve internetverbinding hebt en probeer het opnieuw.
3. Is mijn iCloud Drive hetzelfde op al mijn Apple apparaten?
Ja, je iCloud Drive is hetzelfde op al je Apple apparaten, inclusief je Mac. Dit betekent dat alle bestanden en mappen die je opslaat in iCloud Drive op één Apple apparaat, beschikbaar zijn op al je andere Apple apparaten zolang ze zijn verbonden met dezelfde Apple ID en ingelogd zijn bij iCloud. Dit maakt het gemakkelijk om je bestanden overal te openen en te bewerken, ongeacht welk Apple apparaat je gebruikt.
Om toegang te krijgen tot je iCloud Drive op een ander Apple apparaat, moet je ervoor zorgen dat iCloud Drive is ingeschakeld op dat apparaat. Ga naar de instellingen van je apparaat, selecteer ‘Apple ID’ en ga naar ‘iCloud’. Zorg ervoor dat de optie ‘iCloud Drive’ is ingeschakeld. Hierdoor zullen al je bestanden en mappen in iCloud Drive worden gesynchroniseerd met dat apparaat.
4. Kan ik iCloud Drive gebruiken om bestanden te delen met anderen op mijn Mac?
Ja, je kunt iCloud Drive gebruiken om bestanden te delen met anderen op je Mac. Met iCloud Drive kun je eenvoudig bestanden en mappen delen met andere mensen, zelfs als ze geen Apple apparaat hebben. Selecteer gewoon het bestand of de map die je wilt delen, klik met de rechtermuisknop en selecteer ‘Delen via iCloud’. Je kunt dan de e-mailadressen van de mensen invoeren waarmee je het wilt delen, en ze ontvangen een uitnodiging om toegang te krijgen tot het bestand of de map.
Je kunt ook aangeven of de ontvangers alleen het bestand kunnen bekijken of ook kunnen bewerken. Op deze manier kun je samenwerken aan bestanden, of het nu gaat om schoolprojecten, werkdocumenten of persoonlijke foto’s. Dit maakt het gemakkelijk om informatie te delen en samen te werken met anderen, rechtstreeks vanaf je Mac.
5. Blijven mijn bestanden veilig op iCloud Drive op mijn Mac?
Ja, je bestanden blijven veilig op iCloud Drive op je Mac. Apple besteedt veel aandacht aan de beveiliging van iCloud en implementeert diverse beveiligingsmaatregelen om ervoor te zorgen dat je bestanden privé en veilig blijven. Je bestanden worden versleuteld tijdens het verzenden en opslaan in iCloud, wat betekent dat alleen jij toegang hebt tot je bestanden met het juiste Apple ID en wachtwoord.
Bovendien kun je extra beveiligingsmaatregelen treffen, zoals het inschakelen van tweestapsverificatie voor je Apple ID. Hiermee voeg je een extra beveiligingslaag toe door een vertrouwd apparaat te vereisen naast je wachtwoord bij het inloggen op iCloud en andere Apple diensten. Door deze maatregelen te nemen, kun je gerust zijn dat je bestanden veilig zijn op iCloud Drive op je Mac.
iCloud Drive bestanden niet op de Mac bewaren
Samenvatting
Dus, nu we aan het einde zijn gekomen van dit artikel over “Waar is mijn iCloud Drive op Mac?”, laten we even de belangrijkste punten samenvatten.
Ten eerste, iCloud Drive is een dienst van Apple die je helpt om al je bestanden veilig op te slaan en te delen. Het is echt handig omdat je toegang hebt tot je bestanden vanaf elk apparaat!
Ten tweede, om je iCloud Drive op je Mac te vinden, moet je zorgen dat je bent ingelogd op je iCloud-account. Daarna moet je iCloud Drive aanzetten in je systeemvoorkeuren.
Het is ook belangrijk om te weten dat je de iCloud Drive-app kunt vinden in je Finder, waar je al je bestanden kunt zien en organiseren.
Dus, nu je weet hoe je je iCloud Drive op je Mac kunt vinden en hoe je je bestanden kunt beheren, ben je klaar om al je documenten en foto’s veilig op te slaan en overal te openen! Veel plezier met je iCloud-avontuur!
