Hoe video opnemen op Mac? Wil je graag weten hoe je video’s kunt opnemen op je Mac? Nou, je bent op de juiste plek! In dit artikel laten we je zien hoe je eenvoudig video’s kunt vastleggen met behulp van het ingebouwde programma op je Mac. Of je nu instructievideo’s wilt maken, je game-avonturen wilt vastleggen of gewoon herinneringen wilt bewaren, we hebben je gedekt.
Dus, hoe begin je met het opnemen van video’s op je Mac? Het eerste wat je wilt doen, is het openen van de app “QuickTime Player”. Je kunt deze vinden in je “Toepassingen”-map of eenvoudig zoeken met behulp van Spotlight. Zodra je QuickTime Player hebt geopend, klik je op “Bestand” in de menubalk en selecteer je “Nieuwe schermopname”.
Nu komt het leuke gedeelte! Eenmaal geselecteerd, krijg je een schermopname-interface waar je kunt kiezen of je het hele scherm wilt opnemen of een specifiek gedeelte. Klik gewoon op de rode opnameknop en je bent klaar om te gaan! Veel plezier met het maken van je video’s op je Mac!
Wil je weten hoe je een video opneemt op je Mac? Volg deze eenvoudige stappen om aan de slag te gaan:
- Open QuickTime Player op je Mac.
- Klik op “Bestand” in de menubalk en selecteer “Nieuwe schermopname”.
- Klik op de rode opnameknop om de opname te starten.
- Selecteer het gebied van het scherm dat je wilt opnemen.
- Klik op de “Opname stoppen” knop om de video opname te voltooien.
Met deze eenvoudige stappen kun je gemakkelijk een video opnemen op je Mac met behulp van QuickTime Player. Veel plezier met het creëren van geweldige video’s!
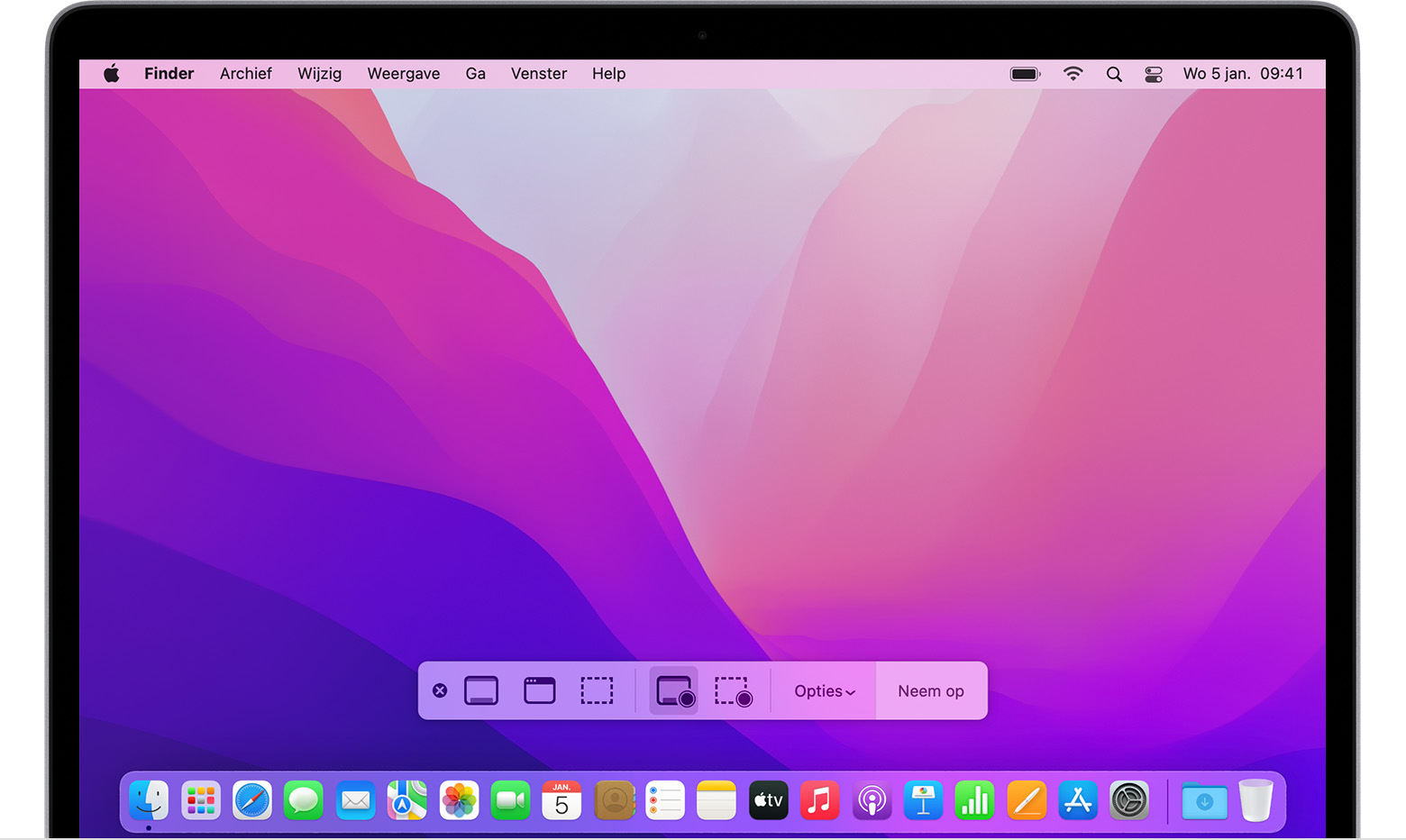
Hoe video opnemen op Mac?: De ultieme handleiding
Welkom bij onze ultieme handleiding over hoe je video kunt opnemen op een Mac! Of je nu een professionele videomaker bent of gewoon wat leuke herinneringen wilt vastleggen, je Mac biedt verschillende mogelijkheden om dit te doen. In dit artikel zullen we je alles vertellen wat je moet weten over het opnemen van video op een Mac, inclusief de verschillende beschikbare methoden en handige tips en trucs. Dus laten we aan de slag gaan en ontdekken hoe je het meeste uit je Mac kunt halen als het gaat om video-opnames!
1. De ingebouwde app gebruiken: QuickTime Player
Een van de gemakkelijkste manieren om video op te nemen op een Mac is door de ingebouwde app QuickTime Player te gebruiken. QuickTime Player is een veelzijdige mediaspeler die ook kan worden gebruikt om video op te nemen. Het goede nieuws is dat QuickTime Player al op je Mac is geïnstalleerd, dus je hoeft geen extra software te downloaden.
Om video op te nemen met QuickTime Player, start je de app en ga je naar “Bestand” in de menubalk. Selecteer vervolgens “Nieuwe schermopname” of “Nieuwe opname” in het dropdown-menu, afhankelijk van of je je hele scherm wilt opnemen of alleen een specifiek gedeelte ervan. Volg de instructies op het scherm om je opname te starten en stoppen, en sla ten slotte je video op wanneer je klaar bent.
Met QuickTime Player kun je ook video’s opnemen met behulp van de ingebouwde FaceTime HD-camera op je Mac. Om dit te doen, open je QuickTime Player op dezelfde manier als hierboven, maar selecteer je deze keer “Nieuwe filmopname”. Hiermee kun je video opnemen met de camera van je Mac en deze opslaan op je computer.
2. Externe software gebruiken: OBS Studio
Als je op zoek bent naar meer geavanceerde functies en de mogelijkheid om je video-opnames live te streamen, wil je misschien externe software gebruiken. Een populaire keuze onder Mac-gebruikers is OBS Studio. OBS Studio is een gratis en open-source softwareprogramma dat speciaal is ontworpen voor het opnemen en streamen van video.
Om OBS Studio te gebruiken, moet je het programma eerst downloaden en installeren vanaf de officiële website. Nadat je OBS Studio hebt geïnstalleerd, kun je beginnen met het aanpassen van je opname-instellingen en het configureren van je streams. OBS Studio biedt tal van opties en functies, zoals het toevoegen van overlays, het indelen van scènes en het aanpassen van de beeld- en geluidskwaliteit.
Als je eenmaal tevreden bent met je instellingen, kun je beginnen met het opnemen van je video. OBS Studio biedt een intuïtieve interface waarmee je gemakkelijk je opnames kunt starten en stoppen. Zodra je klaar bent met je opnames, kun je je video’s opslaan op je Mac en ze delen met anderen.
Extra tips voor het opnemen van video op een Mac
Naast de bovengenoemde methoden zijn er nog enkele andere handige tips die je kunnen helpen bij het opnemen van video op een Mac. Hier zijn enkele belangrijke tips om in gedachten te houden:
3. Gebruik een externe microfoon voor beter geluid
Als je wilt dat je video’s van hoge kwaliteit zijn, is het belangrijk om naast een goede visuele kwaliteit ook te zorgen voor goed geluid. Overweeg daarom om een externe microfoon te gebruiken tijdens het opnemen van je video’s. Dit kan de geluidskwaliteit aanzienlijk verbeteren en ervoor zorgen dat je stem duidelijk en helder wordt opgenomen.
4. Maak gebruik van de ingebouwde bewerkingsmogelijkheden
Na het opnemen van je video’s kun je gebruikmaken van de ingebouwde bewerkingsmogelijkheden op je Mac om je video’s verder te verbeteren. Met apps zoals iMovie kun je eenvoudig je video’s bijsnijden, effecten toevoegen, overgangen maken en nog veel meer. Het bewerken van je video’s kan je eindresultaat naar een hoger niveau tillen en ervoor zorgen dat je video’s er professioneler uitzien.
5. Houd rekening met de opslagruimte op je Mac
Voordat je begint met het opnemen van video’s op je Mac, is het belangrijk om rekening te houden met de beschikbare opslagruimte op je computer. Video’s kunnen veel ruimte in beslag nemen, vooral als ze van hoge kwaliteit zijn. Zorg ervoor dat je voldoende vrije ruimte hebt om je video’s op te slaan en overweeg het gebruik van externe opslagapparaten als je ruimte te beperkt is.
Met deze tips en methoden kun je gemakkelijk video opnemen op een Mac en je creativiteit de vrije loop laten. Of je nu een YouTube-vlogger, een gamer bent die zijn speelsessies wilt vastleggen, of gewoon herinneringen wilt bewaren, je Mac biedt verschillende manieren om je video’s op te nemen. Geniet van het proces en veel plezier met het maken van geweldige video’s!
“Hoe video opnemen op Mac?”
- 1. Gebruik QuickTime Player om video op te nemen op je Mac.
- 2. Open de applicatie en selecteer “Nieuwe opname” in het menu “Bestand”.
- 3. Kies het schermgebied dat je wilt opnemen en klik op “Opnemen”.
- 4. Stop de opname door op de stopknop te klikken in de menubalk.
- 5. Sla je opgenomen video op door te klikken op “Opslaan” in het menu “Bestand”.
Veelgestelde vragen
In deze sectie beantwoorden we enkele veelgestelde vragen over het opnemen van video op een Mac.
Hoe kan ik video opnemen op mijn Mac?
Om video op te nemen op een Mac, kun je gebruikmaken van de ingebouwde app genaamd “QuickTime Player”. Je kunt deze app vinden in de map “Programma’s”. Open QuickTime Player en klik op “Bestand” in de menubalk bovenaan het scherm. Selecteer vervolgens “Nieuwe opname” en pas de instellingen aan naar wens. Klik op de opnameknop om de video-opname te starten.
Als je meer geavanceerde opties wilt, zoals het opnemen van het scherm of audio van externe bronnen, kun je ook andere software-opties zoals “ScreenFlow” of “Camtasia” overwegen. Deze apps bieden uitgebreidere functies en instellingen voor het opnemen van video op een Mac.
Kan ik de kwaliteit van mijn opgenomen video verbeteren?
Ja, je kunt de kwaliteit van je opgenomen video verbeteren door enkele aanpassingen te maken in de instellingen van het opnameprogramma. Bij het gebruik van QuickTime Player kun je bijvoorbeeld de resolutie en framesnelheid aanpassen. Kies een hogere resolutie en frame rate voor een betere kwaliteit, maar houd er rekening mee dat dit mogelijk meer opslagruimte in beslag neemt.
Daarnaast is het belangrijk om ervoor te zorgen dat je video in goede verlichting wordt opgenomen en dat je een stabiele verbinding hebt als je via internet opneemt. Door deze factoren te optimaliseren, kun je de kwaliteit van je opgenomen video verder verbeteren.
Kan ik mijn opgenomen video bewerken op een Mac?
Ja, op een Mac kun je gebruikmaken van verschillende video-bewerkingssoftware om je opgenomen video’s te bewerken. Een populaire optie is “iMovie”, een gebruiksvriendelijke app die wordt geleverd met elke nieuwe Mac. Met iMovie kun je je video’s bijsnijden, overgangen toevoegen, tekst invoegen en andere bewerkingen uitvoeren om je video te verbeteren.
Als je op zoek bent naar meer geavanceerde bewerkingsmogelijkheden, kun je ook professionelere software zoals “Final Cut Pro” overwegen. Deze software biedt uitgebreide tools en effecten om je video’s naar een hoger niveau te tillen.
Kan ik mijn opgenomen video rechtstreeks delen vanaf mijn Mac?
Ja, op een Mac kun je je opgenomen video rechtstreeks delen via verschillende kanalen. Als je QuickTime Player gebruikt, kun je bijvoorbeeld de optie “Delen” selecteren in het menu “Bestand” en je video uploaden naar platforms zoals YouTube, Vimeo of sociale media. Je kunt ook je opgenomen video naar anderen e-mailen of rechtstreeks opslaan op je mac om later te delen.
Daarnaast kun je, als je je video hebt bewerkt met iMovie of andere bewerkingssoftware, de voltooide video exporteren naar het gewenste formaat en deze vervolgens delen via e-mail, sociale media of andere platforms die ondersteuning bieden voor het delen van video’s.
Bestaan er specifieke instellingen voor het opnemen van gameplay op een Mac?
Ja, als je gameplay wilt opnemen op een Mac, kun je specifieke instellingen gebruiken om de beste resultaten te behalen. Veel gamers maken gebruik van software zoals “OBS Studio” of “Elgato Game Capture” om gameplay op te nemen. Deze programma’s bieden gespecialiseerde instellingen voor het vastleggen van gameplay, zoals het selecteren van de juiste schermgrootte, het instellen van de framesnelheid en het opnemen van audio vanuit de game.
Het is ook belangrijk om ervoor te zorgen dat je Mac voldoende systeembronnen heeft om de gameplay soepel op te nemen. Sluit onnodige programma’s af en zorg ervoor dat je voldoende opslagruimte beschikbaar hebt voor de opgenomen gameplay-bestanden.
How to Record Your Screen With INTERNAL AUDIO on Mac (FREE)
Samenvatting
Dus, als je een coole video wilt opnemen op je Mac, zijn er een paar dingen die je moet weten. Ten eerste, zorg ervoor dat je QuickTime Player hebt geïnstalleerd. Dit programma kan je helpen om je scherm op te nemen. Ten tweede, kies het juiste schermgebied dat je wilt opnemen, zodat je alleen de belangrijke dingen vastlegt. En vergeet niet om het geluid aan te zetten als je ook je stem wilt opnemen.
Daarnaast, als je wat extra bewerkingen wilt doen aan je video, kun je overwegen om een speciale videobewerkingssoftware te gebruiken. Deze tools helpen je om je video’s er nog beter uit te laten zien, met leuke overgangen, effecten en muziek. Maar wees niet overweldigd, oefening baart kunst!
Dus nu ben je klaar om te beginnen met het opnemen van je eigen video’s op je Mac. Veel plezier en wees creatief! Laat je verbeelding de vrije loop en maak geweldige video’s om te delen met je vrienden, familie en de wereld. Succes!
