Welkom bij deze handige gids over hoe je een app geforceerd kunt afsluiten op je Mac! Soms kan het gebeuren dat een app op je computer vastloopt en niet reageert. Maar wees gerust, hier laten we je zien hoe je dit probleem kunt oplossen en je app kunt afsluiten zonder je hele systeem te herstarten. Dus laten we meteen aan de slag gaan!
We kennen allemaal dat gevoel wanneer we willen doorspelen in onze favoriete game of snel iets willen afmaken in een programma, maar het lijkt erop dat de app compleet vastgelopen is. Geen paniek! Met een paar eenvoudige stappen kun je de app geforceerd afsluiten en weer verder gaan waar je gebleven was. Lees verder en ontdek hoe je dit doet!
Heb je ooit gemerkt dat een app op je Mac niet reageert en je geen andere keuze lijkt te hebben dan je hele computer opnieuw op te starten? Nou, het is tijd om gedag te zeggen tegen die frustraties! In deze gids laten we je zien hoe je met een paar eenvoudige stappen een app geforceerd kunt afsluiten en weer controle kunt krijgen over je Mac. Klaar om te leren? Laten we aan de slag gaan!
Heb je ooit een vastgelopen app op je Mac gehad die je niet kunt afsluiten? Hier is een eenvoudige stapsgewijze handleiding om dit probleem op te lossen:
- Klik op het Apple-menu linksboven in het scherm.
- Selecteer “Forceer stop” uit het drop-downmenu.
- Een nieuw venster verschijnt met een lijst van actieve apps.
- Kies de app die je wilt afsluiten.
- Klik op de knop “Forceer stop” onderaan het venster.
Met deze stappen kun je een vastgelopen app gemakkelijk geforceerd afsluiten op je Mac.
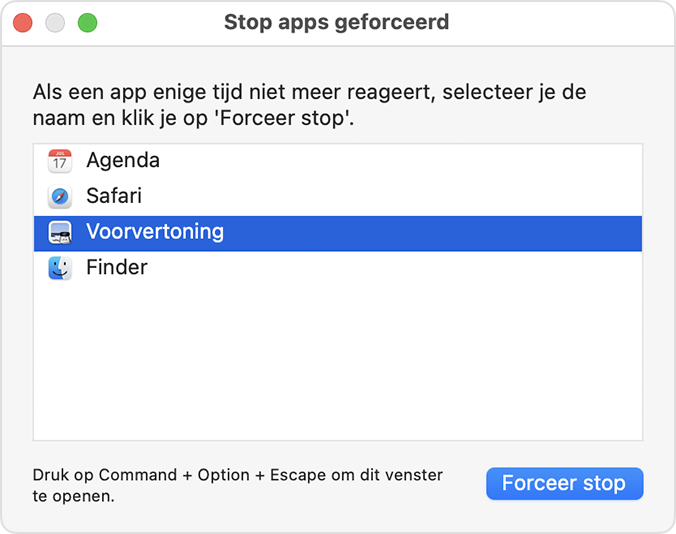
Hoe een app geforceerd afsluiten op Mac?
Welkom bij onze gids over hoe je een app geforceerd kunt afsluiten op een Mac. Soms kan het voorkomen dat een app niet reageert of vastloopt, waardoor je niet in staat bent om deze op de normale manier te sluiten. In dit artikel zullen we je verschillende methoden laten zien om een app geforceerd af te sluiten op je Mac, zodat je snel weer verder kunt werken zonder vastgelopen apps.
De Forceer Stop-optie
Wanneer een app niet meer reageert op je Mac, is de eerste en meest eenvoudige methode om deze geforceerd af te sluiten met behulp van de “Forceer Stop”-optie. Deze optie is vergelijkbaar met het Taakbeheer op een Windows-computer en stelt je in staat om een onwillige app direct te beëindigen.
Om een app geforceerd af te sluiten met de Forceer Stop-optie, volg je deze stappen:
- Klik op het Apple-menu linksboven in de menubalk.
- Selecteer “Forceer Stop”.
- Er verschijnt een venster met een lijst van actieve apps. Klik op de naam van de app die je wilt beëindigen.
- Klik op de knop “Forceer Stop” onderaan het venster.
- Bevestig je keuze door nogmaals op “Forceer Stop” te klikken in het pop-upvenster.
Dit zal de geselecteerde app onmiddellijk beëindigen. Houd er rekening mee dat onopgeslagen gegevens verloren kunnen gaan als je een app op deze manier forceert om af te sluiten, dus zorg ervoor dat je je werk hebt opgeslagen voordat je deze methode gebruikt.
Terminal gebruiken om een app te beëindigen
Als je technisch onderlegd bent en meer geavanceerde opties wilt gebruiken om een app af te sluiten, kun je de Terminal op je Mac gebruiken. Met de Terminal kun je opdrachten invoeren om verschillende taken uit te voeren, waaronder het geforceerd afsluiten van apps.
Volg deze stappen om een app af te sluiten met behulp van de Terminal:
- Open de Terminal-app op je Mac. Je kunt dit doen door naar de map “Hulpprogramma’s” te gaan in de map “Programma’s” of door Spotlight te gebruiken.
- Typ het commando
ps aux | grep -i 'appnaam', waarbij ‘appnaam’ de naam is van de app die je wilt afsluiten. Dit commando geeft een lijst van processen weer die gerelateerd zijn aan de app. - Zoek in de lijst naar het proces-ID (PID) van de app. Je kunt dit vinden in de eerste kolom van de uitvoer.
- Typ het commando
kill PID, waarbij ‘PID’ het proces-ID is van de app die je wilt beëindigen. Dit zal het proces stoppen en de app afsluiten.
Let op: Wees voorzichtig bij het gebruik van de Terminal, want het invoeren van onjuiste commando’s kan leiden tot ongewenste resultaten of het beëindigen van andere processen op je Mac.
Andere methoden om een app geforceerd af te sluiten
Naast de bovengenoemde methoden zijn er nog andere manieren om een app geforceerd af te sluiten op een Mac. Hier zijn een paar alternatieven die je kunt proberen:
- Herstart je Mac: Als een app volledig vastloopt en je niet in staat bent om deze te beëindigen, kun je ervoor kiezen om je Mac opnieuw op te starten. Hierdoor worden alle processen gestopt, inclusief de vastgelopen app.
- Force Quit via Dock: Je kunt ook een app geforceerd afsluiten door met de rechtermuisknop op het icoon van de app in het Dock te klikken en “Forceer Stop” te selecteren.
- Gebruik een hulpprogramma van derden: Er zijn verschillende hulpprogramma’s van derden beschikbaar die je kunnen helpen bij het geforceerd afsluiten van apps op een Mac. Deze programma’s bieden vaak meer geavanceerde functies en opties dan de standaardmethoden van macOS.
Dit waren enkele van de belangrijkste methoden om een app geforceerd af te sluiten op een Mac. Onthoud dat het geforceerd afsluiten van een app altijd een laatste redmiddel moet zijn en dat je eerst andere opties moet proberen, zoals het opslaan van je werk en het opnieuw starten van je Mac. Met deze tips kun je snel en effectief vastgelopen apps weer aan de praat krijgen en je productiviteit behouden.
Tips voor het voorkomen van vastgelopen apps
Hoewel het geforceerd afsluiten van apps soms onvermijdelijk is, zijn er enkele maatregelen die je kunt nemen om vastgelopen apps te voorkomen. Hier zijn enkele handige tips:
- Sluit apps regelmatig: Als je merkt dat je Mac langzamer wordt of apps traag reageren, is het een goed idee om regelmatig apps af te sluiten die je niet gebruikt. Hierdoor worden systeembronnen vrijgemaakt en kan je Mac efficiënter werken.
- Update je apps: Zorg ervoor dat je altijd de nieuwste versie van apps hebt geïnstalleerd. Ontwikkelaars brengen regelmatig updates uit om bugs en prestatieproblemen op te lossen.
- Vermijd het gebruik van beta-software: Bètaversies van apps kunnen instabiel zijn en kunnen leiden tot vastgelopen apps. Als je niet afhankelijk bent van een bepaalde functie of verbetering, is het beter om te wachten op de stabiele release van de software.
Met deze voorzorgsmaatregelen kun je de kans op vastgelopen apps verminderen en een soepele werking van je Mac behouden.
Conclusie
Het geforceerd afsluiten van een app op een Mac kan soms nodig zijn wanneer een app niet reageert of vastloopt. Gelukkig zijn er verschillende methoden beschikbaar om dit te doen, zoals het gebruik van de Forceer Stop-optie en de Terminal. Het is belangrijk om te onthouden dat het geforceerd afsluiten van een app altijd een laatste redmiddel moet zijn en dat het verlies van onopgeslagen gegevens mogelijk is. Probeer altijd eerst andere opties, zoals het opslaan van je werk en het herstarten van je Mac. Met de juiste kennis en voorzorgsmaatregelen kun je vastgelopen apps effectief beëindigen en je productiviteit op je Mac behouden.
Hoe een app geforceerd afsluiten op Mac?
- Onderbreek de app door op Command + Option + Escape te drukken.
- Selecteer de app in het geforceerd afsluiten venster.
- Klik op “Forceer stop” om de app te sluiten.
- Als de app niet reageert, kan een geforceerd afsluiten helpen.
- Vergeet niet om onopgeslagen werk eerst op te slaan.
Veelgestelde vragen
Hieronder vind je antwoorden op veelgestelde vragen over het geforceerd afsluiten van een app op een Mac.
Hoe kan ik een app geforceerd afsluiten op mijn Mac?
Als je een app wilt geforceerd afsluiten op je Mac, volg dan deze stappen:
1. Ga naar het Apple-menu linksboven in de menubalk en selecteer “Forceer stop”.
2. Hier zie je een lijst met openstaande apps. Klik op de app die je wilt afsluiten.
3. Klik op de knop “Forceer stop” om de app direct af te sluiten. Houd er rekening mee dat dit kan leiden tot verlies van niet-opgeslagen gegevens, dus zorg ervoor dat je alle nodige wijzigingen hebt opgeslagen.
Kan ik een app geforceerd afsluiten zonder het Apple-menu te gebruiken?
Ja, er is nog een andere manier om een app geforceerd af te sluiten op je Mac zonder het Apple-menu te gebruiken:
1. Druk op de toetscombinatie “Option + Command + Esc” op je toetsenbord. Dit opent het “Forceer stop”-venster.
2. Selecteer de app die je wilt afsluiten in het venster.
3. Klik op de knop “Forceer stop”. De app wordt onmiddellijk afgesloten.
Zorg er ook hier voor dat je alle nodige wijzigingen hebt opgeslagen, want niet-opgeslagen gegevens kunnen verloren gaan.
Hoe weet ik welke app ik moet geforceerd moet afsluiten als er meerdere apps vastlopen?
Als er meerdere apps vastlopen en je niet zeker weet welke app je moet geforceerd afsluiten, volg dan deze stappen:
1. Klik op het Apple-menu linksboven in de menubalk en selecteer “Forceer stop”.
2. In het “Forceer stop”-venster zie je een lijst met alle openstaande apps. Kijk naar de kolom “App-status”. Hier wordt aangegeven welke app niet reageert.
3. Selecteer de app met de status “Reageert niet” en klik op de knop “Forceer stop”. De app wordt geforceerd afgesloten.
Kan het geforceerd afsluiten van een app gevolgen hebben voor mijn Mac?
Het geforceerd afsluiten van een app kan soms gevolgen hebben voor je Mac. Wanneer je een app forceert af te sluiten, kan dit leiden tot het verlies van niet-opgeslagen gegevens in die app. Het is daarom belangrijk om ervoor te zorgen dat je alle nodige wijzigingen hebt opgeslagen voordat je een app forceert af te sluiten.
Daarnaast is het mogelijk dat het geforceerd afsluiten van een app de prestaties van je Mac negatief beïnvloedt. Het kan bijvoorbeeld de stabiliteit van je systeem verminderen. Het is daarom raadzaam om alleen apps geforceerd af te sluiten als het echt nodig is en om de normale manier van het sluiten van apps te gebruiken, indien mogelijk.
How to Force Quit a Frozen Application on Mac
Samenvatting
Dus, nu we het einde van dit artikel hebben bereikt, laten we alles op een rijtje zetten. We hebben geleerd dat als je ooit een app op je Mac hebt die vastloopt en niet wil afsluiten, er een paar trucjes zijn om het probleem op te lossen.
Ten eerste, kun je proberen om de app geforceerd af te sluiten door de Command + Option + Escape toetsen op je toetsenbord tegelijkertijd in te drukken. Als dat niet werkt, kun je het Forceer Stop venster openen en de vastgelopen app selecteren om deze te sluiten. Vergeet niet om op “Forceer Stop” te klikken!
Maar wacht, er is meer! Als het geforceerd afsluiten niet werkt, kun je ook je Mac herstarten om de vastgelopen app kwijt te raken. Dit kan helpen bij hardnekkinge apps die niet willen meewerken. Gewoon naar het Apple-menu gaan en op “Herstart” klikken. Je Mac zal opnieuw opstarten en hopelijk is de app dan verdwenen.
Dus, daar heb je het! Nu weet je hoe je een app geforceerd kunt afsluiten op je Mac. Het kan soms vervelend zijn als apps vastlopen, maar met deze trucjes kun je snel weer aan de slag. Dus onthoud, Command + Option + Escape en Forceer Stop zijn je vrienden als een app niet wil meewerken. Succes en veel computerplezier!
