Op zoek naar een handige manier om video’s in te korten in VLC op je Mac? Je bent op de juiste plek beland! In deze gids zal ik je laten zien hoe je eenvoudig video’s kunt inkorten met behulp van VLC, een veelgebruikte mediaspeler voor Mac-gebruikers. Of je nu wat onnodige scènes wilt verwijderen, de lengte van een video wilt aanpassen of gewoon een kort fragment wilt maken om te delen, VLC biedt de tools die je nodig hebt. Laten we meteen aan de slag gaan!
VLC is een krachtige en veelzijdige mediaspeler die niet alleen verschillende bestandsindelingen ondersteunt, maar ook enkele handige video-bewerkingsfuncties biedt. Met VLC kun je niet alleen video’s bekijken, maar ook knippen, bijsnijden en inkorten. Het is een geweldige tool voor het bewerken van video’s zonder dat je extra software hoeft te installeren. Geniaal, toch?
Voordat we beginnen, zorg ervoor dat je VLC al op je Mac hebt geïnstalleerd. Als je dat nog niet hebt gedaan, kun je het eenvoudig downloaden vanaf de officiële website van VLC. Laten we nu doorgaan naar de volgende stap en ontdekken hoe je je video’s kunt inkorten in VLC op Mac.
Wil je een video inkorten in VLC op Mac? Volg deze eenvoudige stappen:
- Open VLC op je Mac.
- Klik op “Bestand” in de menubalk en selecteer “Converteren/Streamen”.
- Selecteer het tabblad “Bestand” en klik op “Toevoegen”. Blader naar de video die je wilt inkorten en klik op “Openen”.
- Klik op “Converteren/Streamer” en selecteer “Converteren”.
- Kies het gewenste uitvoerformaat en geef een bestandsnaam en locatie op voor het ingekorte bestand.
- Klik op “Start” om het inkorten van de video te starten.
Met deze stappen kun je gemakkelijk video’s inkorten in VLC op Mac!
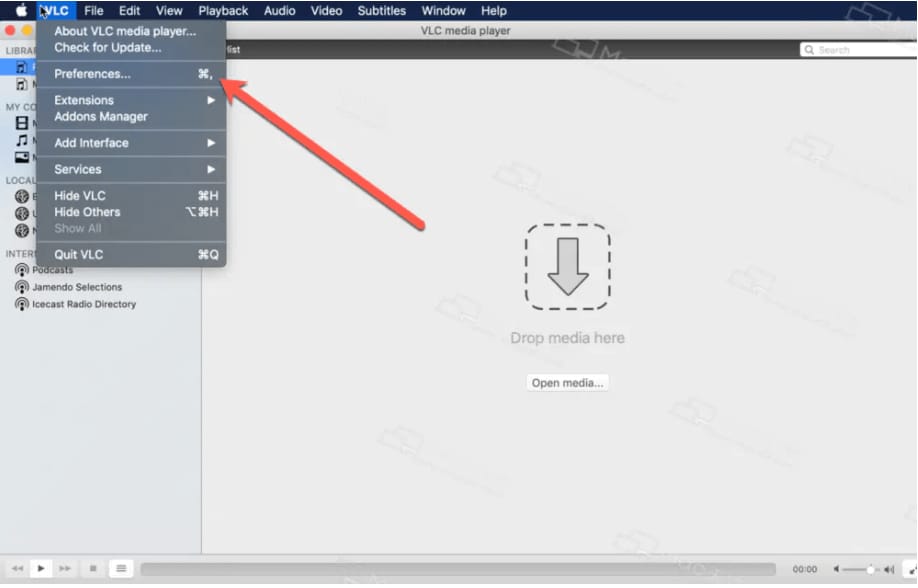
Hoe video inkorten in VLC op Mac?
Welkom bij dit artikel waarin we gaan bespreken hoe je video’s kunt inkorten in VLC op Mac. VLC is een veelzijdige mediaspeler die niet alleen bestanden kan afspelen, maar ook enkele eenvoudige bewerkingsfuncties biedt. Met de juiste stappen kun je gemakkelijk video’s inkorten en alleen die delen behouden die je wilt bewaren. In dit artikel zullen we je begeleiden door het proces, zodat je snel aan de slag kunt met het inkorten van je video’s in VLC op Mac.
De vereiste stappen om video’s in te korten in VLC op Mac
Voordat we ingaan op de stappen om video’s in te korten in VLC op Mac, is het belangrijk om een paar dingen voor te bereiden. Allereerst moet je ervoor zorgen dat je VLC hebt geïnstalleerd op je Mac. Als je VLC nog niet hebt, kun je dit gratis downloaden van de officiële VLC-website en installeren op je Mac. Zorg ervoor dat je ook de video hebt die je wilt inkorten opgeslagen op je Mac.
Eenmaal klaar om te beginnen, volg je deze stappen:
Stap 1: Open VLC en laad de video
Start VLC op je Mac en klik op “Bestand” in de menubalk bovenaan het scherm. Kies vervolgens “Open bestand” en navigeer naar het pad waar je de video hebt opgeslagen die je wilt inkorten. Selecteer de video en klik op “Openen” om deze te laden in VLC.
Stap 1.1: Sleep de video naar VLC
Als alternatief kun je ook de video rechtstreeks naar het VLC-venster slepen. Open een Finder-venster met de video en sleep de video naar het VLC-venster. Op deze manier wordt de video automatisch geladen in VLC.
Stap 2: Open de bewerkingsfuncties
Met de video geladen in VLC, ga je naar het menu “Playback” bovenaan het scherm en klik je op “Extra” en vervolgens op “Geavanceerde bedieningselementen”. Hiermee open je een extra bedieningspaneel met verschillende bewerkingsfuncties.
Stap 3: Markeer het gedeelte dat je wilt behouden
Om het gedeelte van de video te selecteren dat je wilt behouden, zoek je de afspeelbalk onderaan het VLC-venster. Tijdens het afspelen van de video kun je op de knop “Opnemen” klikken om het beginpunt van het gewenste gedeelte te markeren. Speel de video af en klik op de knop “Opname stoppen” om het eindpunt van het gewenste gedeelte te markeren. Hiermee wordt het geselecteerde gedeelte gemarkeerd in geel op de afspeelbalk.
Stap 4: Sla het geselecteerde gedeelte op als nieuw bestand
Om het geselecteerde gedeelte op te slaan als een nieuw bestand, ga je naar het menu “Bestand” bovenaan het scherm en klik je op “Converteren/streamen”. Hiermee open je een nieuw venster waar je de instellingen voor het converteren van de video kunt wijzigen. Kies een bestandsnaam en een bestandsindeling voor het nieuwe bestand, en klik vervolgens op “Opslaan”. VLC begint het geselecteerde gedeelte van de video op te slaan als een nieuw bestand op de opgegeven locatie.
Stap 5: Controleer het ingekorte bestand
Als het opslaan is voltooid, kun je het ingekorte bestand controleren door het te openen met VLC of een andere mediaspeler naar keuze. Zorg ervoor dat het geselecteerde gedeelte correct is opgeslagen en dat de kwaliteit van het bestand behouden is gebleven.
Stap 6: Opslaan en afsluiten van VLC
Als je tevreden bent met het ingekorte bestand, kun je VLC afsluiten en eventueel de originele video verwijderen om schijfruimte vrij te maken.
Met deze stappen kun je video’s inkorten in VLC op Mac. Onthoud dat VLC ook andere bewerkingsmogelijkheden biedt, zoals het bijsnijden van video’s en het aanpassen van de afspeelsnelheid. Je kunt deze functies ook verkennen en experimenteren met verschillende bewerkingsopties in VLC.
Tips voor het effectief inkorten van video’s in VLC op Mac
Om het inkorten van video’s in VLC op Mac nog gemakkelijker en efficiënter te maken, volgen hier enkele handige tips:
1. Gebruik het toetsenbord voor snelle bediening:
Voor een snellere bediening kun je ook sneltoetsen gebruiken in VLC. Bijvoorbeeld, druk op de spatiebalk om het afspelen te pauzeren of te hervatten, druk op de pijltjestoetsen om vooruit of achteruit te spoelen, en druk op de “M” toets om het markeren te starten en te stoppen.
2. Experimenteer met verschillende bestandsindelingen:
VLC ondersteunt een breed scala aan bestandsindelingen voor zowel het laden van video’s als het opslaan van ingekorte bestanden. Als je problemen ondervindt met een specifieke bestandsindeling, probeer dan een andere indeling en kijk of het beter werkt.
3. Maak een back-up van het originele bestand:
Voordat je de video inkort, is het altijd een goed idee om een back-up te maken van het originele bestand. Hierdoor kun je het originele bestand altijd herstellen als er iets misgaat tijdens het bewerken.
Conclusie
Het inkorten van video’s in VLC op Mac is een eenvoudig proces met de juiste stappen. Met behulp van VLC’s bewerkingsfuncties kun je gemakkelijk video’s inkorten en alleen de gewenste delen behouden. Volg de stappen in dit artikel en experimenteer met verschillende bewerkingsmogelijkheden om het meeste uit VLC te halen. Veel plezier met het inkorten van je video’s!
“Hoe video inkorten in VLC op Mac?” – Key Takeaways
- Open VLC op je Mac en klik op “Bestandsmenu” in de menubalk.
- Selecteer “Converteren/Streamen” in het dropdownmenu.
- Klik op de “Bestand”-tab en vervolgens op de knop “Toevoegen” om het videobestand te selecteren dat je wilt inkorten.
- Stel de start- en eindtijd van het fragment in dat je wilt behouden door de schuifregelaars te gebruiken of de exacte tijd in te voeren.
- Verander indien nodig het uitvoerformaat en de bestemmingsmap en klik op “Start” om het inkorten te voltooien.
Veelgestelde vragen
Hallo! Wil je weten hoe je video’s kunt inkorten in VLC op Mac? Hieronder staan enkele veelgestelde vragen die je kunnen helpen.
Hoe kan ik een video inkorten in VLC op Mac?
Om een video in te korten in VLC op Mac, volg je deze stappen:
1. Open VLC op je Mac.
2. Ga naar het menu “Bestand” en selecteer “Streaming/exporteren”.
3. Selecteer de video die je wilt inkorten en klik op “Toevoegen”.
4. Klik op “Volgende” en selecteer de gewenste codec, container en instellingen.
5. Geef een naam en locatie op voor het geëxporteerde bestand en klik op “Volgende”.
6. Pas de begin- en eindtijd van de video aan om het gewenste fragment in te korten.
7. Klik op “Stream” en wacht tot het inkorten is voltooid.
8. Het geëxporteerde bestand met het ingekorte fragment wordt opgeslagen op de opgegeven locatie.
Kan ik een video inkorten zonder de originele video te wijzigen?
Ja, je kunt een video inkorten zonder de originele video te wijzigen door gebruik te maken van de “Stream/exporteer” functie in VLC.
Deze functie maakt een nieuw bestand aan met het ingekorte fragment, terwijl het originele bestand intact blijft. Hierdoor kun je het origineel behouden terwijl je een kortere versie van de video maakt.
Welke bestandsindelingen kan ik gebruiken bij het inkorten van video’s in VLC op Mac?
VLC ondersteunt verschillende bestandsindelingen bij het inkorten van video’s op Mac, zoals MP4, MOV, AVI, MKV en meer.
Je kunt de gewenste bestandsindeling selecteren tijdens het exporteren van het ingekorte fragment in VLC.
Kan ik de kwaliteit van de video behouden tijdens het inkorten in VLC?
Ja, je kunt de kwaliteit van de video behouden tijdens het inkorten in VLC door de juiste instellingen te selecteren tijdens het exporteren.
Zorg ervoor dat je de juiste codec, container en instellingen selecteert die overeenkomen met de oorspronkelijke kwaliteit van de video.
Zijn er andere videobewerkingsfuncties beschikbaar in VLC op Mac?
Ja, VLC biedt ook andere videobewerkingsfuncties, zoals bijsnijden, roteren, spiegelen en meer.
Je kunt deze functies gebruiken om aanvullende aanpassingen aan je video’s te doen in VLC op Mac. Bezoek de officiële VLC-website voor meer informatie over deze functies en het gebruik ervan.
HOW TO CUT / TRIM VIDEO CLIPS USING VLC MEDIA PLAYER | CUT VIDEOS (in less than 2 minutes)
Samenvatting
Oké, dus laten we alles wat we hebben besproken even samenvatten! We hebben geleerd dat VLC een handige videospeler is die je kunt gebruiken op je Mac. Maar wist je dat je met VLC ook video’s kunt inkorten? Het is super handig als je een deel van een video wilt verwijderen!
Om een video in VLC op je Mac in te korten, moet je eerst de bewerkingsmodus inschakelen. Dit kun je doen door naar de menubalk te gaan en op “Weergave” te klikken. Daar zie je de optie “Geavanceerde bedieningen” – zorg ervoor dat deze is aangevinkt! Nu heb je toegang tot de knoppen om je video in te korten.
Als je eenmaal in de bewerkingsmodus zit, kun je de schuifregelaar gebruiken om het begin- en eindpunt van de video te bepalen. Met een paar klikken kun je de video inkorten en alleen het gedeelte behouden dat je wilt. Vergeet niet om de video op te slaan nadat je klaar bent met bewerken!
Dus daar heb je het, vriend! Met VLC kun je nu je video’s inkorten op je Mac. Het is een geweldige manier om ongewenste stukjes te verwijderen en alleen de beste delen van je video’s te behouden. Veel plezier met het bewerken en delen van je video’s!
