Ben je het ook zat om je foto’s op je Mac te hebben en wil je ze verplaatsen naar een externe harde schijf? Geen zorgen, we hebben je gedekt! In deze handleiding zullen we je laten zien hoe je heel eenvoudig je foto’s kunt overzetten naar een externe harde schijf op je Mac. Het is superhandig en helpt je om ruimte vrij te maken op je computer.
Een externe harde schijf is een geweldige manier om al je waardevolle foto’s veilig en gemakkelijk op te slaan. Zo kun je ruimte besparen op je Mac en ervoor zorgen dat je herinneringen altijd veilig zijn. Laten we dus meteen aan de slag gaan en ontdekken hoe je dit kunt doen!
Maak je geen zorgen als je nieuw bent met het verplaatsen van bestanden op je Mac. We zullen je stap voor stap begeleiden, zodat je precies weet wat je moet doen. Dus haal die externe harde schijf tevoorschijn en laten we beginnen met het verplaatsen van je foto’s!
- Sluit de externe harde schijf aan op je Mac.
- Open de Foto’s applicatie.
- Selecteer de foto’s die je wilt verplaatsen.
- Klik op de “Deel” knop bovenaan het scherm.
- Kies “Exporteer” en selecteer de externe harde schijf als bestemming.
Met deze eenvoudige stappen kun je gemakkelijk je foto’s naar een externe harde schijf op je Mac verplaatsen en zo ruimte besparen op je computer.
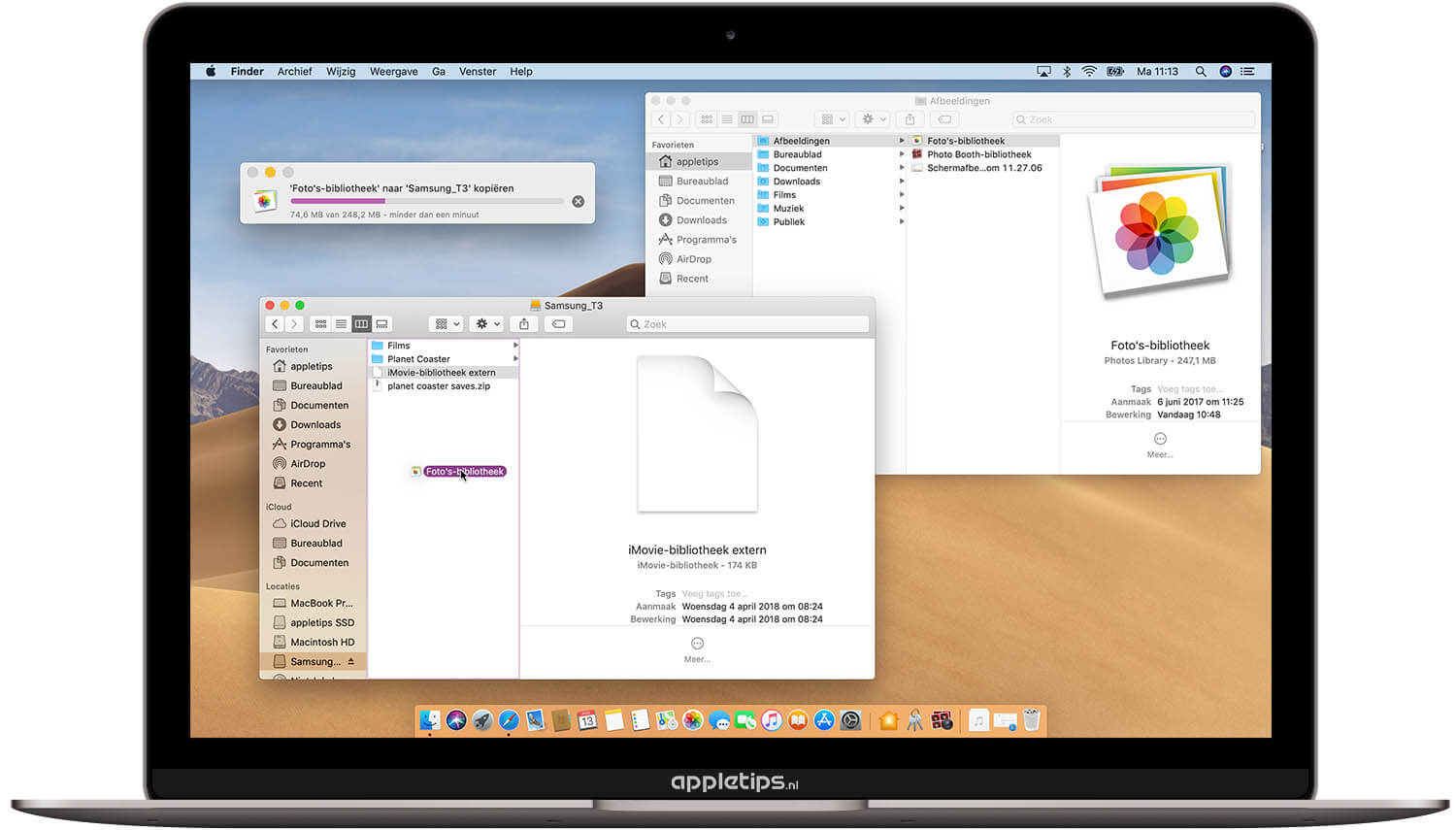
Hoe foto’s verplaatsen naar een externe harde schijf op Mac?
Foto’s zijn waardevolle herinneringen die we koesteren. Om ervoor te zorgen dat je foto’s veilig zijn en niet verloren gaan, is het belangrijk om regelmatig een back-up te maken op een externe harde schijf. In dit artikel zullen we je stapsgewijs begeleiden bij het verplaatsen van je foto’s naar een externe harde schijf op een Mac. Of je nu een beginnende gebruiker bent of meer ervaren, we hebben alles wat je nodig hebt om deze taak succesvol uit te voeren. Laten we aan de slag gaan!
Stap 1: Externe harde schijf aansluiten
Voordat je je foto’s kunt verplaatsen, moet je eerst een externe harde schijf aansluiten op je Mac. Zorg ervoor dat de harde schijf compatibel is met macOS en dat je voldoende opslagruimte hebt voor al je foto’s. Sluit de harde schijf aan op een vrije USB- of Thunderbolt-poort op je Mac. Na het aansluiten zou de harde schijf automatisch moeten verschijnen op het bureaublad of in de Finder.
Als de externe harde schijf niet automatisch verschijnt, kun je deze handmatig openen. Ga naar de Finder en klik op ‘Finder’ in de menubalk. Selecteer ‘Voorkeuren’ en ga naar het tabblad ‘Algemeen’. Zorg ervoor dat het vakje naast ‘Harde schijven’ is aangevinkt. Nu zou de externe harde schijf moeten verschijnen op je bureaublad of in de zijbalk van de Finder.
Stap 2: Foto’s selecteren
Wanneer je externe harde schijf correct is aangesloten, kun je beginnen met het selecteren van de foto’s die je wilt verplaatsen. Open de Finder en navigeer naar de locatie waar je foto’s zich bevinden. Dit kan de map ‘Afbeeldingen’ zijn of een andere locatie waar je je foto’s hebt opgeslagen. Je kunt meerdere foto’s selecteren door de Command-toets ingedrukt te houden terwijl je op de foto’s klikt. Zorg ervoor dat je alle foto’s hebt geselecteerd die je wilt verplaatsen.
Als je grote hoeveelheden foto’s wilt verplaatsen, kun je ook gebruik maken van de zoekfunctie in de Finder. Typ een specifieke zoekterm in het zoekvak en selecteer de gewenste foto’s uit de resultatenlijst. Dit is handig als je bijvoorbeeld alle foto’s van een bepaalde vakantie wilt verplaatsen. Na het selecteren van de foto’s ben je klaar om verder te gaan naar stap 3.
Stap 3: Foto’s verplaatsen naar de externe harde schijf
Voordat je de foto’s naar de externe harde schijf verplaatst, is het raadzaam om een nieuwe map op de harde schijf te maken waar je de foto’s kunt opslaan. Dit helpt je bij het organiseren en terugvinden van je foto’s in de toekomst. Klik met de rechtermuisknop op een lege ruimte op de externe harde schijf en selecteer ‘Nieuwe map’. Geef de map een duidelijke en beschrijvende naam, bijvoorbeeld ‘Foto’s 2021’.
Open de zojuist gemaakte map en sleep de geselecteerde foto’s vanuit de Finder naar deze map. Je kunt ook de toetscombinatie Command+C gebruiken om de foto’s te kopiëren en vervolgens Command+V om ze in de nieuwe map op de externe harde schijf te plakken. Het kopiëren en verplaatsen van de foto’s kan enige tijd duren, afhankelijk van de grootte van de foto’s en de snelheid van je harde schijf.
Na het verplaatsen van de foto’s kun je controleren of ze succesvol zijn overgezet. Navigeer naar de externe harde schijf in de Finder en open de map waarin je de foto’s hebt geplaatst. Controleer of alle foto’s aanwezig en correct geplaatst zijn. Gefeliciteerd, je hebt met succes je foto’s verplaatst naar een externe harde schijf op je Mac!
Extra tips voor het verplaatsen van foto’s naar een externe harde schijf op Mac
Naast de bovenstaande stappen zijn er nog een paar handige tips om het verplaatsen van je foto’s naar een externe harde schijf op Mac soepeler te laten verlopen:
- Zorg ervoor dat je voldoende opslagruimte hebt op de externe harde schijf voordat je begint met het verplaatsen van je foto’s.
- Maak regelmatig back-ups van je foto’s op een externe harde schijf om ze veilig te houden.
- Gebruik een betrouwbare externe harde schijf van goede kwaliteit om gegevensverlies te voorkomen.
- Organiseer je foto’s in mappen op de externe harde schijf om ze gemakkelijker terug te kunnen vinden.
- Controleer regelmatig of je externe harde schijf goed functioneert en maak indien nodig een extra back-up.
Met deze tips en stappen zou je in staat moeten zijn om je foto’s veilig en eenvoudig te verplaatsen naar een externe harde schijf op je Mac. Onthoud dat het regelmatig maken van back-ups van je foto’s essentieel is om ze te beschermen tegen verlies of beschadiging. Neem de tijd om een systeem op te zetten voor het organiseren en opslaan van je foto’s, zodat je er altijd van kunt genieten en delen met anderen.
Verschillende soorten externe harde schijven voor het opslaan van foto’s
Er zijn verschillende soorten externe harde schijven beschikbaar om je foto’s op te slaan. Hier zijn enkele populaire opties:
1. Draagbare externe harde schijven
Draagbare externe harde schijven zijn compact en gemakkelijk mee te nemen. Ze worden vaak gebruikt voor het maken van back-ups onderweg en bieden voldoende opslagruimte voor verschillende foto’s. Ze zijn beschikbaar in verschillende capaciteiten, variërend van enkele honderden gigabytes tot enkele terabytes.
2. Desktop externe harde schijven
Desktop externe harde schijven zijn groter en hebben meestal een grotere opslagcapaciteit dan draagbare externe harde schijven. Ze zijn ideaal voor gebruikers die grote hoeveelheden foto’s willen opslaan en die de harde schijf voornamelijk op één locatie zullen gebruiken.
3. Solid State Drives (SSD’s)
SSD’s zijn een sneller alternatief voor traditionele harde schijven. Ze hebben geen bewegende onderdelen, wat zorgt voor snellere toegang tot gegevens en snellere bestandsoverdracht. SSD’s zijn echter meestal duurder dan traditionele harde schijven.
4. Network Attached Storage (NAS)
NAS is een geavanceerdere optie voor het opslaan van foto’s. Het maakt gebruik van een netwerkverbinding en kan door meerdere apparaten worden benaderd. NAS-apparaten bieden geavanceerde functies zoals geautomatiseerde back-ups, bestandsdeling en externe toegang tot je foto’s.
Conclusie
Het verplaatsen van foto’s naar een externe harde schijf op een Mac is een belangrijke taak om je kostbare herinneringen te beschermen. Door het volgen van de stappen in dit artikel kun je je foto’s veilig en gemakkelijk overzetten naar een externe harde schijf. Vergeet niet om regelmatig back-ups te maken en te controleren of je externe harde schijf goed functioneert. Met de juiste voorzorgsmaatregelen kun je met een gerust hart genieten van je foto’s en ze veilig bewaren voor de toekomst.
Belangrijkste punten om foto’s naar een externe harde schijf op Mac te verplaatsen
- Zorg ervoor dat je een externe harde schijf hebt die compatibel is met je Mac.
- Sluit de externe harde schijf aan op je Mac via de USB-poort.
- Open de Finder op je Mac en zoek de foto’s die je wilt verplaatsen.
- Selecteer de foto’s die je wilt verplaatsen en sleep ze naar de externe harde schijf in de Finder.
- Wacht tot alle foto’s zijn gekopieerd en controleer of de kopieën op de externe harde schijf staan.
Veelgestelde vragen
Wil je weten hoe je foto’s kunt verplaatsen naar een externe harde schijf op Mac? Hier vind je antwoorden op enkele veelgestelde vragen over dit onderwerp.
Hoe kan ik foto’s van mijn Mac naar een externe harde schijf verplaatsen?
Om foto’s van je Mac naar een externe harde schijf te verplaatsen, begin je door je externe harde schijf op je Mac aan te sluiten via de USB- of Thunderbolt-poort. Zodra de harde schijf is aangesloten, verschijnt deze als een icoon op je bureaublad of in de Finder.
Open de Finder en ga naar de locatie waar je de foto’s wilt selecteren die je wilt verplaatsen. Selecteer de foto’s door erop te klikken terwijl je de Command-toets ingedrukt houdt. Klik vervolgens met de rechtermuisknop op de geselecteerde foto’s en kies ‘Verplaats naar’ in het dropdownmenu. Selecteer de externe harde schijf in het menu en klik op ‘Verplaats’ om de foto’s naar de externe harde schijf te verplaatsen.
Kan ik ook mappen met foto’s naar een externe harde schijf verplaatsen?
Ja, het is mogelijk om mappen met foto’s naar een externe harde schijf te verplaatsen. Volg dezelfde stappen als hierboven beschreven om je externe harde schijf aan te sluiten op je Mac. Open de Finder en navigeer naar de map met de foto’s die je wilt verplaatsen. Selecteer de map door erop te klikken terwijl je de Command-toets ingedrukt houdt. Rechtsklik op de geselecteerde map en kies ‘Verplaats naar’ in het dropdownmenu. Selecteer de externe harde schijf in het menu en klik op ‘Verplaats’ om de map met foto’s naar de externe harde schijf te verplaatsen.
Wat moet ik doen als mijn externe harde schijf niet wordt herkend op mijn Mac?
Als je externe harde schijf niet wordt herkend op je Mac, zijn er een paar dingen die je kunt proberen. Ten eerste kun je controleren of de harde schijf correct is aangesloten op je Mac. Probeer de kabel opnieuw aan te sluiten of een andere kabel te gebruiken om te zien of dit het probleem oplost.
Als de harde schijf nog steeds niet wordt herkend, kun je proberen de harde schijf op een andere Mac of computer aan te sluiten om te zien of het probleem specifiek is voor je Mac. Je kunt ook proberen de harde schijf op een ander USB- of Thunderbolt-poort aan te sluiten, omdat sommige poorten mogelijk niet goed werken. Als geen van deze stappen werkt, kan het zijn dat er een probleem is met de harde schijf zelf en is het raadzaam om contact op te nemen met de fabrikant voor verdere ondersteuning.
Kan ik de foto’s op mijn externe harde schijf ook gebruiken op een andere Mac?
Ja, je kunt de foto’s die zijn verplaatst naar een externe harde schijf op een andere Mac gebruiken. Sluit de externe harde schijf aan op de andere Mac en navigeer naar de locatie waar je de foto’s hebt verplaatst. Je kunt de foto’s openen en bewerken zoals je normaal zou doen op je Mac.
Het is belangrijk op te merken dat als je de foto’s op de externe harde schijf bewerkt op de andere Mac, deze wijzigingen alleen van toepassing zijn op de kopieën van de foto’s op die specifieke Mac. De oorspronkelijke foto’s op de externe harde schijf blijven ongewijzigd, zodat je ze later kunt gebruiken op andere apparaten of Macs.
Kan ik de foto’s op mijn externe harde schijf ook bekijken op andere apparaten?
Ja, je kunt de foto’s op je externe harde schijf ook bekijken op andere apparaten, zoals smartphones of tablets. Hiervoor moet je de externe harde schijf aansluiten op het betreffende apparaat, afhankelijk van de vereiste poorten en connectiviteit. Sommige apparaten hebben mogelijk een speciale adapter of kabel nodig om de externe harde schijf aan te sluiten.
Met de juiste aansluiting kun je de foto’s op de externe harde schijf bekijken en openen op het andere apparaat. Houd er rekening mee dat niet alle apparaten hetzelfde bestandsformaat ondersteunen, dus het kan nodig zijn om de foto’s eerst over te zetten naar een compatibel bestandsformaat, afhankelijk van het apparaat dat je gebruikt.
How to move Photos Library to External Hard Drive on Mac
Samenvatting
Je hebt nu geleerd hoe je foto’s kunt verplaatsen naar een externe harde schijf op je Mac. Het is belangrijk om je foto’s regelmatig te back-uppen, zodat je ze niet kwijtraakt als er iets met je computer gebeurt. Hier zijn de belangrijkste stappen die je moet volgen:
Stap 1: Sluit je externe harde schijf aan op je Mac.
Stap 2: Open de Foto’s-app op je Mac.
Stap 3: Selecteer de foto’s die je wilt verplaatsen.
Stap 4: Kies de optie “Exporteer” in het menu “Bestand”.
Stap 5: Selecteer je externe harde schijf als de bestemming.
Stap 6: Klik op “Exporteer” en wacht tot het proces is voltooid.
Nu heb je je foto’s veilig verplaatst naar je externe harde schijf. Vergeet niet om regelmatig een back-up te maken, zodat je altijd je belangrijke herinneringen kunt behouden. Blijf genieten van het vastleggen van mooie momenten en veel plezier met je foto’s!
