Wil je weten hoe je alle apps op je Mac kunt bekijken? Ben je nieuwsgierig naar welke apps er allemaal op je computer geïnstalleerd zijn? Geen probleem! In dit artikel laat ik je zien hoe je gemakkelijk een overzicht krijgt van alle apps op je Mac.
Het kan handig zijn om een lijst te hebben van alle apps die op je Mac staan, vooral als je veel verschillende programma’s hebt geïnstalleerd. Wanneer je het overzicht kwijt bent, kan het lastig zijn om specifieke apps te vinden. Maar maak je geen zorgen, ik ga je stap voor stap laten zien hoe je dit kunt doen!
Of je nu nieuwsgierig bent naar alle apps op je Mac of gewoon op zoek bent naar een specifieke app, deze gids zal je helpen om snel en eenvoudig toegang te krijgen tot alle apps die op je computer zijn geïnstalleerd. Dus laten we aan de slag gaan en ontdekken hoe je alle apps op je Mac kunt bekijken!
Ben je benieuwd naar alle apps op je Mac? Volg deze eenvoudige stappen om ze te bekijken:
- Open de Finder op je Mac.
- Klik op “Programma’s” in de zijbalk.
- Je krijgt nu een overzicht van alle geïnstalleerde apps op je Mac.
- Je kunt ze sorteren op naam, datum of grootte door op de desbetreffende kolomtitel te klikken.
- Scroll naar beneden om alle apps te bekijken en om naar wens te navigeren.
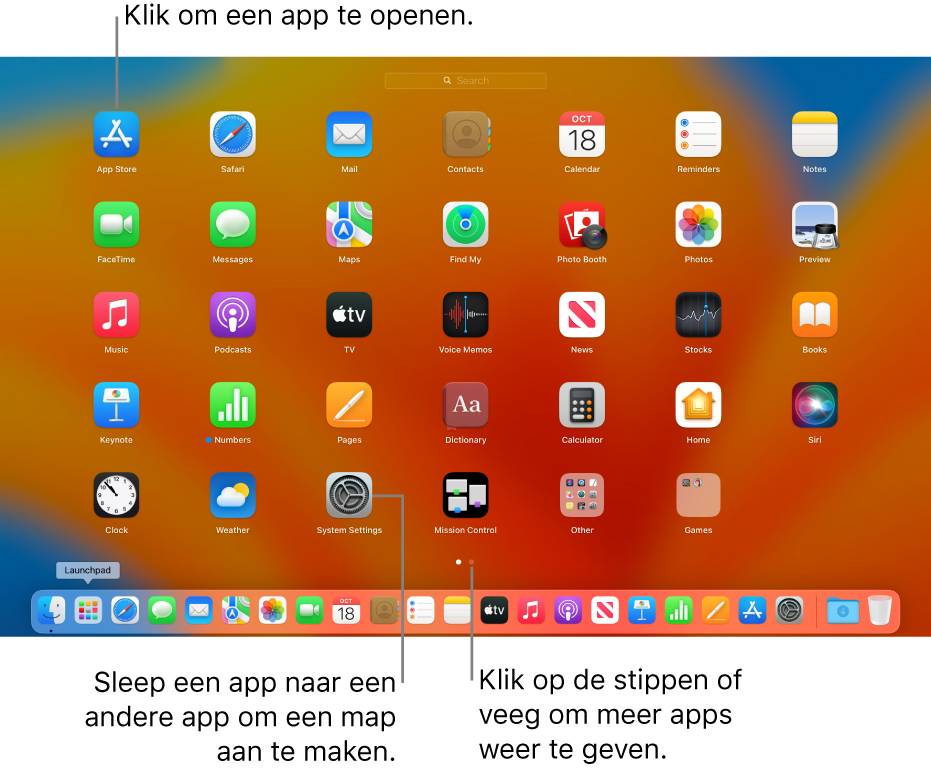
Hoe alle apps bekijken op Mac?
Als Mac-gebruiker ben je wellicht benieuwd naar welke apps er allemaal op je systeem zijn geïnstalleerd. Het kunnen beheren en bekijken van al je apps is een handige vaardigheid die je kan helpen bij het organiseren van je computer en het vrijmaken van ruimte. In dit artikel kijken we naar verschillende methoden om alle apps op je Mac te bekijken, inclusief de standaardmogelijkheden die het besturingssysteem biedt en externe tools die je kunt gebruiken.
Gebruik van Finder
Een eenvoudige manier om alle apps op je Mac te bekijken, is door gebruik te maken van de Finder. Volg deze stappen:
- Klik op het Finder-pictogram in het dock onderaan je scherm om de Finder te openen.
- Klik in de zijbalk op ‘Applications’, waardoor een lijst met alle geïnstalleerde apps wordt weergegeven.
- Je kunt de apps alfabetisch sorteren door op ‘Name’ in de menubalk te klikken en ‘Sort by Name’ te selecteren.
Op deze manier kun je snel door je apps bladeren en de gewenste app openen. Je kunt ook de map ‘Applications’ openen via de Finder-voorkeuren om meer opties te verkennen, zoals het weergeven van verborgen apps.
Gebruik van Spotlight
Een andere handige manier om je apps te vinden, is door Spotlight te gebruiken, de ingebouwde zoekfunctie van macOS. Volg deze stappen:
- Druk op de toetscombinatie ‘Command + Spatie’ om Spotlight te activeren.
- Typ de naam van de app in die je wilt bekijken en druk op enter.
- Spotlight zal de app laten zien in de zoekresultaten. Klik erop om het te openen.
Spotlight is een krachtige tool waarmee je niet alleen apps kunt vinden, maar ook andere bestanden en informatie op je Mac.
Gebruik van externe tools
Als je meer geavanceerde opties wilt om je apps te beheren, zijn er verschillende externe tools beschikbaar die handige functies bieden. Hier zijn enkele populaire apps:
- CleanMyMac: Deze app biedt een volledige suite aan tools om je Mac te optimaliseren, inclusief het bekijken van al je apps, het verwijderen van ongewenste apps en het opruimen van onnodige bestanden.
- AppCleaner: Deze app is specifiek gericht op het verwijderen van apps van je Mac en zorgt ervoor dat alle gerelateerde bestanden ook worden verwijderd.
- AppZapper: Net als AppCleaner is AppZapper een handige tool om ongewenste apps en alle bijbehorende bestanden volledig van je Mac te verwijderen.
Met deze externe tools kun je niet alleen je apps bekijken, maar ook ongewenste apps en bestanden gemakkelijk verwijderen om ruimte vrij te maken en de prestaties van je Mac te verbeteren.
Hoe alle apps bekijken op Mac? (Dutch)
- Open de Finder op je Mac
- Ga naar het “Programma’s” mapje
- Daar vind je een lijst met al je geïnstalleerde apps
- Gebruik de zoekbalk bovenaan om snel een specifieke app te vinden
- Om meer informatie te krijgen over een app, klik erop en selecteer “Toon info”
Veelgestelde vragen
Wil je alle apps bekijken op je Mac, maar weet je niet hoe? Hieronder worden enkele veelgestelde vragen beantwoord om je te helpen.
1. Hoe kan ik alle apps bekijken op mijn Mac?
Om alle apps op je Mac te bekijken, volg je deze stappen:
1. Klik op het Apple-menu linksboven in de hoek van je scherm.
2. Klik op “App Store” in het drop-down menu.
3. In de App Store, klik je op het tabblad “Updates” bovenaan het venster.
4. Onder het kopje “Updates” staan verschillende categorieën, waaronder “Apps”. Klik op “Apps” om alle beschikbare apps op je Mac te bekijken.
Op deze manier krijg je een volledige lijst met apps die beschikbaar zijn om te downloaden en te installeren op je Mac.
2. Kan ik ook niet-geïnstalleerde apps bekijken op mijn Mac?
Ja, je kunt ook niet-geïnstalleerde apps bekijken op je Mac. Hier is hoe:
1. Open de Finder-app op je Mac.
2. Klik in de linkerzijbalk op “Programma’s”.
3. Je ziet nu een lijst met alle programma’s en apps op je Mac, zowel geïnstalleerd als niet-geïnstalleerd.
4. Om niet-geïnstalleerde apps te bekijken, zoek je naar apps met het grijze icoontje en het woord “Nieuw” eronder.
Op deze manier kun je zien welke apps beschikbaar zijn om te installeren op je Mac, zelfs als je ze nog niet hebt gedownload.
3. Kan ik mijn apps sorteren op mijn Mac?
Ja, je kunt je apps sorteren op je Mac. Volg deze eenvoudige stappen:
1. Klik op het Launchpad-pictogram in het Dock op je Mac.
2. In het Launchpad vind je al je apps overzichtelijk weergegeven.
3. Gebruik je trackpad of muis om de apps te rangschikken zoals je wilt. Sleep ze naar verschillende posities om ze te ordenen.
4. Je kunt ook mappen maken door een app op een andere app te slepen en er een “map” van te maken. Zo kun je je apps in verschillende categorieën indelen.
Door je apps op je Mac te sorteren, kun je ze gemakkelijker vinden en toegang krijgen tot de apps die je het vaakst gebruikt.
4. Is er een snellere manier om alle apps te bekijken op mijn Mac?
Ja, er is een snellere manier om alle apps te bekijken op je Mac. Hier is hoe:
1. Gebruik de sneltoetscombinatie Command + Shift + A op je toetsenbord.
2. Deze sneltoets opent de map “Programma’s” rechtstreeks op je Mac, waar je alle geïnstalleerde apps kunt zien.
Met deze snellere methode kun je direct naar de map met al je apps gaan, zonder door menu’s te navigeren of andere stappen te volgen.
5. Kan ik ook apps verwijderen van mijn Mac als ik ze niet meer wil?
Ja, je kunt apps verwijderen van je Mac als je ze niet meer wilt. Volg deze eenvoudige stappen om apps te verwijderen:
1. Zoek de app die je wilt verwijderen in de Finder of het Launchpad.
2. Klik met de rechtermuisknop op de app en selecteer “Verplaats naar prullenmand”.
3. Leeg de prullenmand door er met de rechtermuisknop op te klikken en “Leeg prullenmand” te selecteren.
Op deze manier kun je apps verwijderen van je Mac en ruimte vrijmaken op je harde schijf. Zorg er wel voor dat je geen essentiële systeem-apps verwijdert die je nodig hebt voor de goede werking van je Mac.
How to View All Apps on MacBook
Samenvatting
Oké, dus we hebben veel geleerd over het bekijken van alle apps op je Mac. Ten eerste hebben we besproken waarom het handig kan zijn om dit te doen. Het kan je helpen om je apps beter te organiseren en sneller toegang tot ze te krijgen.
Daarna hebben we gekeken naar twee verschillende manieren om alle apps op je Mac te bekijken. De eerste manier is door naar de map “Toepassingen” te gaan, waar je alle geïnstalleerde apps kunt vinden. De tweede manier is met behulp van de Launchpad, die een overzichtelijke weergave van al je apps biedt.
Nu je weet hoe je alle apps kunt bekijken, is het belangrijk om te onthouden dat je apps ook kunt ordenen en verwijderen. Dit kan je Mac-ervaring nog beter maken en ervoor zorgen dat je alleen de apps hebt die je echt nodig hebt.
Dus, of je nu op zoek bent naar een specifieke app of gewoon interesse hebt in het organiseren van je apps, je weet nu hoe je alle apps op je Mac kunt bekijken. Geniet van het ontdekken en spelen met al je apps!
