Hoe foto’s exporteren van Mac naar iPhone? Je bent net terug van een geweldige vakantie, en je hebt prachtige foto’s gemaakt met je Mac. Maar nu wil je ze graag op je iPhone hebben zodat je ze kunt delen met je vrienden en familie. Geen zorgen, we hebben de oplossing voor je! In dit artikel ga ik je laten zien hoe je eenvoudig foto’s kunt exporteren van je Mac naar je iPhone. Laten we aan de slag gaan!
Het proces van het overzetten van foto’s van je Mac naar je iPhone kan soms een beetje verwarrend lijken, maar het is eigenlijk heel eenvoudig. Een van de manieren om dit te doen is door gebruik te maken van de AirDrop-functie op je Mac en iPhone. Met AirDrop kun je draadloos bestanden delen tussen apparaten van Apple, zoals je Mac en iPhone. Het enige wat je hoeft te doen is ervoor zorgen dat zowel je Mac als je iPhone verbonden zijn met dezelfde Wi-Fi-netwerk en dat AirDrop is ingeschakeld op beide apparaten.
Als je eenmaal hebt gecontroleerd dat AirDrop is ingeschakeld op zowel je Mac als je iPhone, kun je beginnen met het exporteren van je foto’s. Ga naar de Foto’s-app op je Mac en selecteer de foto’s die je wilt overzetten. Klik vervolgens op het deelicoon en selecteer je iPhone in de lijst met beschikbare apparaten. De foto’s worden draadloos naar je iPhone verzonden en zijn direct beschikbaar in de Foto’s-app op je iPhone. Eenvoudig, toch?
Met deze eenvoudige stappen kun je gemakkelijk je favoriete foto’s van je Mac naar je iPhone exporteren. Dus ga op pad, maak die geweldige foto’s en deel ze met iedereen!
Wil je je foto’s delen tussen je Mac en iPhone? Volg deze simpele stappen om foto’s van je Mac naar je iPhone te exporteren:
- Sluit je iPhone aan op je Mac met een USB-kabel.
- Open de Foto’s app op je Mac.
- Klik op het tabblad ‘Apparaten’ in de zijbalk.
- Selecteer je iPhone in de lijst.
- Kies de foto’s die je wilt exporteren en klik op ‘Exporteer’.
- Selecteer je iPhone als exportbestemming en klik op ‘Exporteer’.
- Wacht tot de foto’s zijn overgezet en geniet ervan op je iPhone!
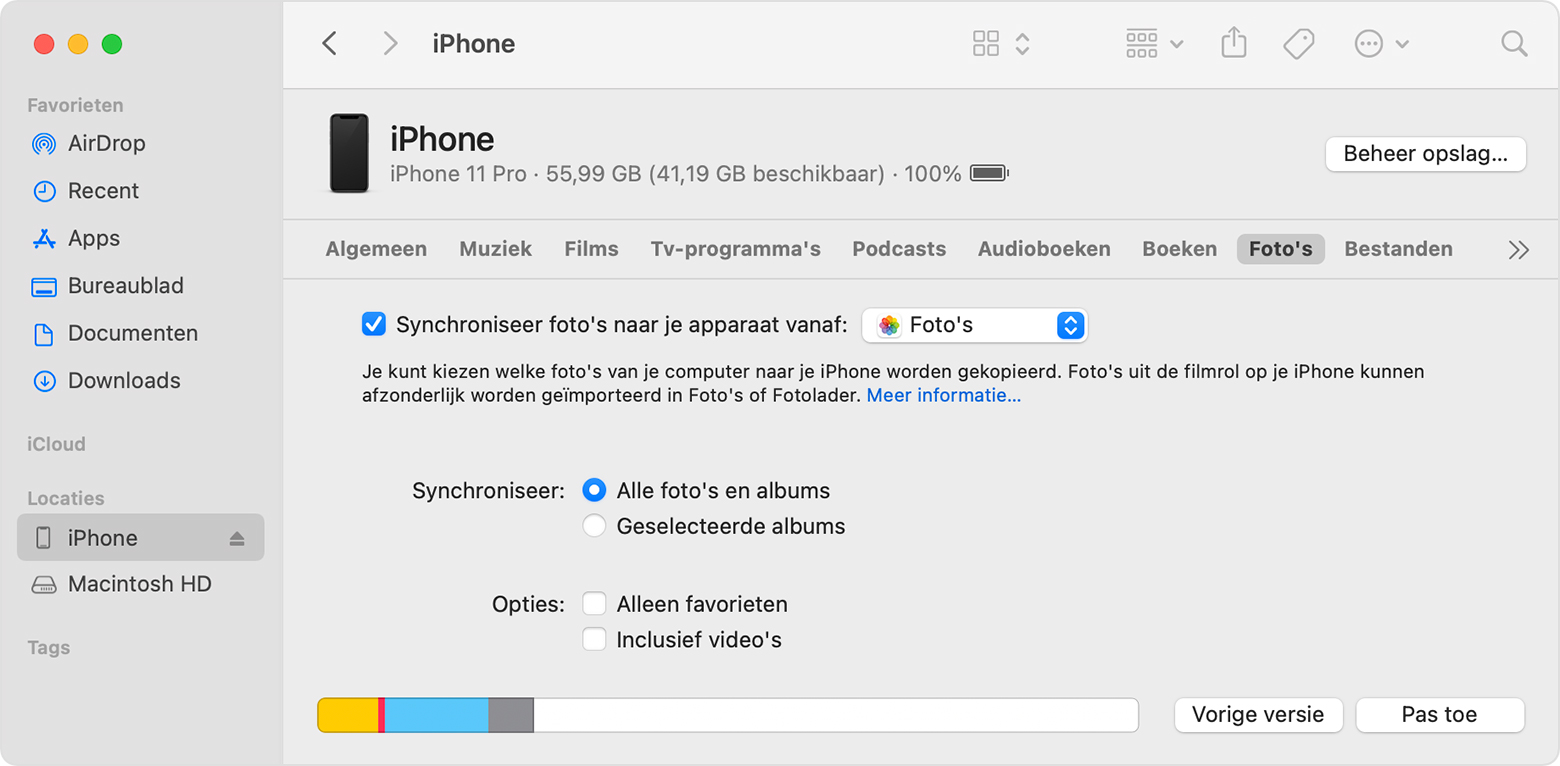
Hoe foto’s exporteren van Mac naar iPhone?
Als je een Mac-gebruiker bent en je hebt foto’s die je wilt overzetten naar je iPhone, ben je op de juiste plek. In dit artikel zullen we je alles vertellen wat je moet weten over het exporteren van foto’s van je Mac naar je iPhone. Of je nu wilt genieten van je favoriete afbeeldingen onderweg of ze wilt delen met vrienden en familie, we hebben je gedekt. Volg gewoon de eenvoudige stappen en je kunt je foto’s probleemloos overzetten.
De stappen voor het exporteren van foto’s van Mac naar iPhone
Voordat we beginnen met het proces, is het belangrijk om ervoor te zorgen dat zowel je Mac als je iPhone up-to-date zijn met de nieuwste software-updates. Dit zorgt voor een soepele overdracht en minimaliseert potentiële problemen. Zorg er ook voor dat je de juiste kabel hebt om je iPhone op je Mac aan te sluiten, of gebruik AirDrop als een draadloze optie. Volg nu deze stappen:
Stap 1: Verbind je iPhone met je Mac
Sluit je iPhone aan op je Mac met behulp van de bijbehorende kabel. Als je de kabel correct hebt aangesloten, zou je iPhone moeten verschijnen in de Finder op je Mac. Klik op het apparaat om verder te gaan.
Als je de draadloze AirDrop-optie wilt gebruiken, zorg er dan voor dat Bluetooth en Wi-Fi zijn ingeschakeld op zowel je Mac als je iPhone. Open vervolgens de Foto’s-app op je Mac en selecteer de foto’s die je wilt overzetten. Klik met de rechtermuisknop op de geselecteerde foto’s en selecteer “AirDrop” in het keuzemenu. Kies je iPhone in het AirDrop-venster op je Mac en accepteer de overdracht op je iPhone.
Stap 2: Selecteer de foto’s die je wilt overzetten
In de Finder of Foto’s-app selecteer je de foto’s die je wilt overzetten naar je iPhone. Je kunt meerdere foto’s tegelijk selecteren door de Command-toets ingedrukt te houden terwijl je klikt. Zorg ervoor dat je de gewenste foto’s hebt geselecteerd voordat je doorgaat naar de volgende stap.
Stap 3: Sleep de foto’s naar je iPhone
Als je eenmaal de foto’s hebt geselecteerd, sleep je ze eenvoudigweg naar het pictogram van je iPhone in de zijbalk van de Finder. Laat de muisknop los en de foto’s worden automatisch naar je iPhone gekopieerd. Zorg ervoor dat je de foto’s naar de juiste map op je iPhone sleept, zoals “Foto’s” of een specifieke albummap.
Merk op dat het overzetten van foto’s naar je iPhone enige tijd kan duren, afhankelijk van de grootte en het aantal foto’s. Wees geduldig en wacht tot het overdrachtsproces is voltooid voordat je je iPhone loskoppelt van je Mac.
Alternatieve methoden om foto’s over te zetten
Naast de bovengenoemde methode zijn er ook andere manieren om foto’s van je Mac naar je iPhone te exporteren. Hier zijn enkele aanvullende methoden die je kunt proberen:
iCloud-fotobibliotheek
Een van de handigste manieren om je foto’s te synchroniseren tussen je Mac en iPhone is door gebruik te maken van de iCloud-fotobibliotheek. Zorg ervoor dat je iCloud-fotobibliotheek is ingeschakeld op zowel je Mac als je iPhone. Hierdoor worden al je foto’s automatisch geüpload naar iCloud en kun je ze op al je apparaten bekijken en bewerken.
Om de iCloud-fotobibliotheek in te schakelen, ga je naar “Systeemvoorkeuren” op je Mac, klik je op “Apple ID” en selecteer je “iCloud”. Zorg ervoor dat “Foto’s” is aangevinkt en wacht tot je foto’s zijn geüpload naar iCloud. Op je iPhone kun je de iCloud-fotobibliotheek inschakelen in de instellingen onder “Foto’s en camera”.
E-mail of Berichten
Als je slechts een paar foto’s wilt delen tussen je Mac en iPhone, kun je deze eenvoudig verzenden via e-mail of Berichten. Selecteer de foto(‘s) die je wilt versturen, klik met de rechtermuisknop en selecteer “Deel” en vervolgens “E-mail” of “Berichten”. Voer het e-mailadres of het telefoonnummer van je iPhone in en verstuur de foto’s. Op je iPhone kun je de foto(‘s) downloaden vanuit de e-mail of het bericht.
Voor meer gedetailleerde informatie over het exporteren van foto’s van Mac naar iPhone, kun je de officiële Apple-ondersteuningspagina raadplegen of contact opnemen met de Apple-klantenservice voor persoonlijke hulp.
Hoe foto’s exporteren van Mac naar iPhone?
Als je foto’s wilt exporteren van je Mac naar je iPhone, kun je de volgende stappen volgen:
- Zorg ervoor dat je foto’s gesynchroniseerd zijn met iCloud op je Mac.
- Open de iCloud-fotobibliotheek op je iPhone en zorg ervoor dat de functie is ingeschakeld.
- Open de Foto’s-app op je iPhone en wacht tot alle foto’s zijn gesynchroniseerd.
- Je kunt nu je foto’s bekijken en delen op je iPhone.
- Om individuele foto’s te exporteren, kun je ze selecteren en opslaan in je iPhone-fotobibliotheek.
Veelgestelde vragen
Hier zijn enkele van de meest gestelde vragen over het exporteren van foto’s van een Mac naar een iPhone.
Hoe voeg ik foto’s toe aan mijn iPhone vanaf mijn Mac?
Om foto’s van je Mac naar je iPhone te exporteren, kun je gebruik maken van de AirDrop-functie. Zorg ervoor dat zowel je Mac als je iPhone met hetzelfde Wi-Fi-netwerk zijn verbonden en dat beide apparaten AirDrop ondersteunen. Open vervolgens de Finder op je Mac en zoek de foto’s die je wilt exporteren. Sleep de geselecteerde foto’s naar het AirDrop-pictogram in de Finder en selecteer je iPhone als bestemming. Bevestig de overdracht op je iPhone en de foto’s worden naar je iPhone verzonden.
Een andere manier om foto’s van je Mac naar je iPhone te exporteren, is door gebruik te maken van iCloud. Zorg ervoor dat je op beide apparaten bent aangemeld bij hetzelfde iCloud-account. Op je Mac kun je de iCloud-fotobibliotheek inschakelen via de Instellingen en op je iPhone kun je dit doen via Instellingen > [je naam] > iCloud > Foto’s. Nadat je de iCloud-fotobibliotheek hebt ingeschakeld, worden alle foto’s die je toevoegt aan je Mac automatisch gesynchroniseerd naar je iPhone via iCloud.
Kan ik foto’s van mijn Mac naar mijn iPhone overbrengen met behulp van iTunes?
Ja, je kunt foto’s van je Mac naar je iPhone overbrengen met behulp van iTunes. Sluit je iPhone aan op je Mac met een USB-kabel en open iTunes. Selecteer je iPhone in iTunes en navigeer naar het tabblad Foto’s. Schakel de optie Synchroniseer foto’s in en selecteer de foto’s die je wilt overbrengen. Klik op de knop Toepassen om de foto’s naar je iPhone te synchroniseren. Opmerking: als je iCloud-fotobibliotheek is ingeschakeld, worden de foto’s die je via iTunes hebt gesynchroniseerd niet weergegeven in de Foto’s-app op je iPhone, maar kun je ze wel vinden in de map Gesynchroniseerde albums.
Let op: met de nieuwste versie van macOS Catalina heeft Apple iTunes vervangen door de Finder. Volg dezelfde stappen als hierboven in de Finder om foto’s van je Mac naar je iPhone te synchroniseren.
Wat als ik geen AirDrop- of iCloud-toegang heb?
Als je geen toegang hebt tot AirDrop of iCloud, kun je nog steeds foto’s van je Mac naar je iPhone overbrengen met behulp van een app zoals Google Foto’s of Dropbox. Download de app op zowel je Mac als je iPhone en volg de instructies om de foto’s te uploaden naar de app op je Mac. Zodra de foto’s zijn geüpload, kun je ze openen op je iPhone via de app en ze opslaan in de Foto’s-app.
Een andere optie is het gebruik van een USB-flashstation. Kopieer de foto’s die je wilt overbrengen naar het USB-flashstation op je Mac en sluit vervolgens het USB-flashstation aan op je iPhone via een USB naar Lightning-adapter. Gebruik de bestandsbeheer-app van je iPhone om de foto’s van het USB-flashstation naar je iPhone op te slaan.
Wat is de snelste manier om foto’s van mijn Mac naar mijn iPhone over te zetten?
De snelste manier om foto’s van je Mac naar je iPhone over te zetten is door gebruik te maken van de AirDrop-functie. Met AirDrop kun je draadloos foto’s rechtstreeks van je Mac naar je iPhone verzenden, zonder dat je extra apps of kabels nodig hebt. Zorg ervoor dat AirDrop is ingeschakeld op zowel je Mac als je iPhone, selecteer de foto’s die je wilt overzetten en verstuur ze met AirDrop naar je iPhone. Het enige wat je nodig hebt is een stabiele internetverbinding via Wi-Fi.
Als je veel foto’s hebt om over te zetten of als je geen AirDrop kunt gebruiken, is iCloud een goede optie. Door de iCloud-fotobibliotheek in te schakelen, worden alle foto’s die je toevoegt aan je Mac automatisch gesynchroniseerd naar je iPhone via iCloud, waardoor je eenvoudig toegang hebt tot al je foto’s op beide apparaten.
Kan ik foto’s van mijn Mac naar mijn iPhone overbrengen zonder kabels?
Ja, je kunt foto’s van je Mac naar je iPhone overbrengen zonder kabels te gebruiken door gebruik te maken van de AirDrop-functie. AirDrop maakt gebruik van draadloze technologie om foto’s en andere bestanden tussen Apple-apparaten te verzenden. Zorg ervoor dat AirDrop is ingeschakeld op zowel je Mac als je iPhone en dat beide apparaten met hetzelfde Wi-Fi-netwerk zijn verbonden. Selecteer de foto’s die je wilt overbrengen op je Mac en verstuur ze via AirDrop naar je iPhone. Je kunt AirDrop vinden in de Finder op je Mac en in het Bedieningspaneel op je iPhone.
Een andere draadloze manier om foto’s over te zetten is via iCloud. Schakel de iCloud-fotobibliotheek in op zowel je Mac als je iPhone en alle foto’s die je toevoegt aan je Mac worden automatisch gesynchroniseerd naar je iPhone via iCloud, zonder dat je kabels nodig hebt.
iPhone foto’s overzetten naar Mac of PC: zo maak je geheugen vrij!
Samenvatting
Het exporteren van foto’s van je Mac naar je iPhone kan eenvoudig zijn! Eerst moet je ervoor zorgen dat beide apparaten zijn verbonden met hetzelfde Wi-Fi-netwerk. Vervolgens kun je de iCloud-fotobibliotheek inschakelen. Hierdoor worden je foto’s automatisch gesynchroniseerd tussen je Mac en iPhone. Als alternatief kun je ook de AirDrop-functie gebruiken om individuele foto’s naar je iPhone te sturen.
Het is belangrijk om te onthouden dat het exporteren van foto’s van je Mac naar je iPhone een paar simpele stappen vereist. Zorg ervoor dat je beide apparaten zijn verbonden met hetzelfde netwerk en gebruik iCloud-fotobibliotheek of AirDrop om je foto’s over te zetten. Als je deze stappen volgt, kun je gemakkelijk je favoriete foto’s delen en bewerken op zowel je Mac als je iPhone. Veel plezier met het beheren en delen van je foto’s!
