Hoe een partitie van een harde schijf verwijderen op Mac? Als je een Mac-gebruiker bent en je wilt een partitie van je harde schijf verwijderen, ben je op de juiste plek! Het kan soms verwarrend zijn om te achterhalen hoe je dit moet doen, maar maak je geen zorgen, want ik ben hier om je te helpen. In deze gids zal ik je stap voor stap uitleggen hoe je een partitie van je harde schijf kunt verwijderen op je Mac.
Voordat we beginnen, is het belangrijk om te weten dat het verwijderen van een partitie gegevensverlies kan veroorzaken. Zorg er dus altijd voor dat je een back-up hebt van belangrijke bestanden voordat je deze stappen volgt.
Dus laten we aan de slag gaan en ontdekken hoe je een partitie van je harde schijf kunt verwijderen op je Mac!
Om een partitie van een harde schijf op Mac te verwijderen, volg je deze stappen:
- Klik op het Apple-logo linksboven in het scherm en selecteer ‘Systeemvoorkeuren’.
- Klik op ‘Schijfhulpprogramma’.
- Kies de harde schijf waarop de partitie zich bevindt.
- Selecteer de partitie die je wilt verwijderen en klik op het min-teken.
- Bevestig het verwijderen van de partitie.
Met deze eenvoudige stappen kun je een partitie van een harde schijf op Mac verwijderen.
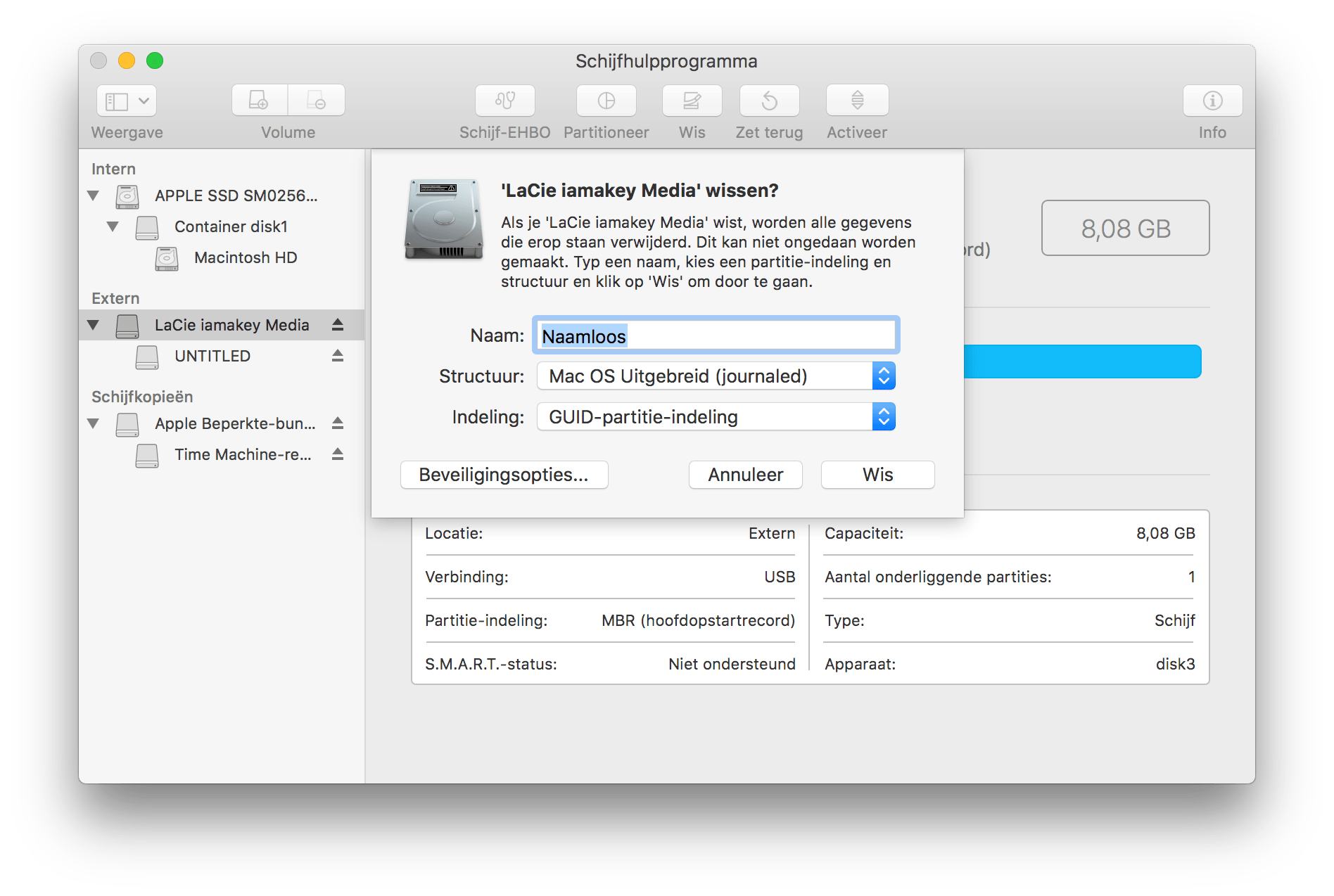
“Hoe een partitie van een harde schijf verwijderen op Mac?” – Een stapsgewijze handleiding voor het verwijderen van partities op Mac
In dit artikel leer je hoe je een partitie van een harde schijf kunt verwijderen op Mac. Of je nu extra ruimte wilt vrijmaken op je schijf of een partitie wilt verwijderen die je niet langer nodig hebt, we hebben hier een eenvoudige stapsgewijze handleiding voor je. Volg de onderstaande stappen zorgvuldig om ervoor te zorgen dat je gegevens veilig blijven en je Mac correct wordt geconfigureerd.
Redenen om een partitie van een harde schijf te verwijderen op Mac
Voordat we beginnen met het verwijderen van een partitie, laten we even stilstaan bij de redenen waarom je dit zou willen doen:
- Je wilt extra schijfruimte terugwinnen: Als je een partitie hebt gemaakt voor een specifiek doel, maar deze niet langer nodig hebt, kun je de partitie verwijderen om de schijfruimte terug te winnen.
- Je wilt je schijf opnieuw indelen: Als je besluit de partitie-indeling van je schijf te wijzigen, kun je bestaande partities verwijderen om te beginnen met een schone lei.
- Je wilt gegevens wissen: Als je gegevens op een partitie wilt verwijderen voordat je deze verwijdert, kun je een partitie verwijderen om de gegevens volledig te wissen.
Stap 1: Maak een back-up van je gegevens
Voordat je begint met het verwijderen van een partitie van een harde schijf op je Mac, is het belangrijk om ervoor te zorgen dat je al je belangrijke gegevens hebt veiliggesteld. Het verwijderen van een partitie kan leiden tot het verlies van gegevens op die partitie, dus het is essentieel om een back-up te maken van je bestanden.
Er zijn verschillende manieren om een back-up te maken van je gegevens, waaronder het gebruik van Time Machine, het kopiëren van bestanden naar een externe harde schijf of het uploaden van bestanden naar cloudopslagdiensten zoals iCloud of Google Drive. Zorg ervoor dat je een betrouwbare back-upmethode kiest en controleer of je back-up succesvol is voordat je doorgaat met het verwijderen van de partitie.
Houd er echter rekening mee dat als je van plan bent om het besturingssysteem op de partitie te verwijderen, een back-up van je gehele systeem noodzakelijk is.
Stap 2: Open het Schijfhulpprogramma
Om een partitie van een harde schijf op Mac te verwijderen, moet je het Schijfhulpprogramma openen. Het Schijfhulpprogramma is een ingebouwd hulpprogramma op Mac dat je kunt gebruiken om je schijven en partities te beheren. Volg deze stappen om het Schijfhulpprogramma te openen:
- Klik op het Apple-menu in de linkerbovenhoek van het scherm.
- Selecteer “Systeemvoorkeuren” in het dropdown-menu.
- Klik op het pictogram “Schijfhulpprogramma” in het venster van Systeemvoorkeuren.
Een nieuw venster met het Schijfhulpprogramma wordt geopend, waarin je al je schijven en partities kunt zien. Zorg ervoor dat je het juiste station selecteert voordat je doorgaat met het verwijderen van de partitie.
Stap 3: Selecteer de partitie die je wilt verwijderen
Nadat je het Schijfhulpprogramma hebt geopend, zie je een lijst met alle schijven en partities op je Mac. Zoek de partitie die je wilt verwijderen en selecteer deze in het linkerdeelvenster van het Schijfhulpprogramma. Klik vervolgens op de knop “Verwijderen” bovenaan het venster.
Let op: Zorg ervoor dat je de juiste partitie selecteert, aangezien het verwijderen van een partitie permanent is en alle gegevens op die partitie zal wissen. Dubbelcheck altijd voordat je doorgaat met het verwijderen van een partitie.
Stap 4: Verwijder de geselecteerde partitie
Na het selecteren van de partitie die je wilt verwijderen, verschijnt er een venster met opties voor het verwijderen van de partitie. Je kunt ervoor kiezen om de partitie volledig te wissen of alleen de partitie te verwijderen zonder de gegevens te wissen. Zorg ervoor dat je de juiste optie selecteert, afhankelijk van je behoeften.
Als je de partitie volledig wilt wissen, kies dan de optie “Verwijderen met gegevens wissen” en volg de instructies op het scherm om de partitie en alle gegevens erop te verwijderen. Als je alleen de partitie wilt verwijderen zonder de gegevens te wissen, selecteer dan de optie “Verwijderen” en volg de instructies op het scherm.
Na het voltooien van het verwijderingsproces zal de partitie niet langer zichtbaar zijn in het Schijfhulpprogramma en zal de schijfruimte die eerder werd toegewezen aan de partitie weer beschikbaar zijn als niet-toegewezen ruimte.
Veiligheidsmaatregelen en tips bij het verwijderen van een partitie op Mac
Het verwijderen van een partitie van een harde schijf kan een gevoelige taak zijn en het is belangrijk om voorzorgsmaatregelen te nemen om ervoor te zorgen dat je gegevens veilig blijven en je Mac correct wordt geconfigureerd. Hier zijn enkele veiligheidsmaatregelen en tips die je kunt volgen:
- Maak altijd een back-up van je gegevens voordat je een partitie verwijdert. Dit zorgt ervoor dat je je gegevens kunt herstellen als er iets misgaat tijdens het verwijderingsproces.
- Controleer meerdere keren of je de juiste partitie hebt geselecteerd voordat je doorgaat met het verwijderen ervan. Het verwijderen van een verkeerde partitie kan tot dataverlies leiden.
- Volg de instructies zorgvuldig op tijdens het verwijderen van de partitie om ervoor te zorgen dat alles correct wordt uitgevoerd. Misstappen kunnen mogelijk je systeem beschadigen.
- Als je twijfelt of onzeker bent, zoek dan professionele hulp om ervoor te zorgen dat het verwijderingsproces zonder problemen verloopt.
Samenvatting
Het verwijderen van een partitie van een harde schijf op Mac kan nuttig zijn om extra schijfruimte vrij te maken, je schijf opnieuw in te delen of gegevens te wissen. Het is echter belangrijk om voorzorgsmaatregelen te nemen en een back-up van je gegevens te maken voordat je de partitie verwijdert. Volg zorgvuldig de stappen in het Schijfhulpprogramma en zorg ervoor dat je de juiste partitie selecteert om dataverlies te voorkomen. Als je twijfelt, zoek dan professionele hulp om ervoor te zorgen dat het proces zonder problemen verloopt. Met deze gids kun je nu veilig partities verwijderen op je Mac.
Hoe een partitie van een harde schijf verwijderen op Mac?
Als je een partitie van een harde schijf op je Mac wilt verwijderen, volg dan deze eenvoudige stappen:
- Open “Schijfhulpprogramma” dat te vinden is in de map “Hulpprogramma’s” onder “Programma’s”.
- Selecteer de schijf waarop de partitie zich bevindt in de zijbalk van Schijfhulpprogramma.
- Klik op het tabblad “Partitioneren” bovenaan het venster.
- Selecteer de partitie die je wilt verwijderen.
- Klik op de “-” knop onder de partitielijst.
Veelgestelde vragen
Hier zijn enkele veelgestelde vragen over het verwijderen van een partitie van een harde schijf op een Mac.
Hoe kan ik een partitie van een harde schijf verwijderen op een Mac?
Om een partitie van een harde schijf op een Mac te verwijderen, kun je het Schijfhulpprogramma gebruiken. Open het Schijfhulpprogramma door naar ‘Programma’s’ te gaan, vervolgens naar ‘Hulpprogramma’s’ en dubbelklik op ‘Schijfhulpprogramma’. Selecteer de schijf waarop de partitie zich bevindt en klik op het tabblad ‘Partitioneren’. Selecteer de partitie die je wilt verwijderen en klik op het “-” symbool onderaan. Bevestig dat je de partitie wilt verwijderen en klik op ‘Verwijderen’. Houd er rekening mee dat het verwijderen van een partitie permanent is en alle gegevens erop zal verwijderen.
Zijn er gevolgen voor het verwijderen van een partitie op een Mac?
Ja, het verwijderen van een partitie op een Mac heeft gevolgen. Alle gegevens op de verwijderde partitie worden permanent gewist. Het is belangrijk om ervoor te zorgen dat je een back-up maakt van eventuele belangrijke bestanden voordat je een partitie verwijdert. Zorg ervoor dat je de juiste partitie selecteert om te verwijderen om per ongeluk gegevensverlies te voorkomen.
Kan ik een verwijderde partitie op een Mac herstellen?
Het is mogelijk om een verwijderde partitie op een Mac te herstellen als je snel handelt. Je kunt software van derden gebruiken, zoals Disk Drill of TestDisk. Deze programma’s kunnen helpen bij het scannen en herstellen van verloren partities. Het is echter belangrijk op te merken dat de herstelkansen afnemen naarmate er meer wijzigingen op de schijf zijn aangebracht sinds de partitie is verwijderd. Daarom is het cruciaal om bij het herstellen van een verwijderde partitie snel te handelen en nieuwe gegevensopslag op de schijf te vermijden.
Kan ik mijn Mac-partitie verkleinen voordat ik deze verwijder?
Ja, je kunt de partitie van je Mac verkleinen voordat je deze verwijdert. Hiervoor kun je het Schijfhulpprogramma gebruiken. Open het programma en selecteer de schijf waarop de partitie zich bevindt. Klik op het tabblad ‘Partitioneren’ en selecteer de partitie die je wilt verkleinen. Klik op het gereedschapspictogram en selecteer ‘Verklein’. Pas de grootte van de partitie aan door de randen te slepen en klik op ‘Pas toe’. Hierdoor wordt de gekozen partitie verkleind zonder deze te verwijderen.
Kan ik een partitie op een externe harde schijf verwijderen met een Mac?
Ja, het is mogelijk om een partitie op een externe harde schijf te verwijderen met behulp van een Mac. Volg dezelfde stappen die je zou volgen voor het verwijderen van een partitie op de interne harde schijf. Sluit de externe harde schijf aan op je Mac en open het Schijfhulpprogramma. Selecteer de externe harde schijf en verwijder de gewenste partitie zoals eerder beschreven. Houd er rekening mee dat ook hier alle gegevens op de verwijderde partitie permanent zullen worden gewist.
How to delete your Mac Hard Drive and delete Mac Partitions 2021
Samenvatting
Je hebt nu geleerd hoe je een partitie van een harde schijf kunt verwijderen op je Mac! Het proces is eigenlijk best eenvoudig. Eerst moet je naar het Schijfhulpprogramma gaan en de juiste partitie selecteren. Vervolgens klik je op het min-teken om de partitie te verwijderen. Zorg er wel voor dat je een back-up maakt van al je belangrijke gegevens voordat je dit doet!
Het is belangrijk om te onthouden dat het verwijderen van een partitie permanente gevolgen kan hebben. Zorg ervoor dat je de juiste partitie selecteert en dat je een back-up hebt van alle bestanden die je wilt bewaren. Vergeet niet om voorzichtig te zijn en vraag om hulp als je niet zeker weet wat je moet doen. Nu ben je klaar om je Mac op te schonen en ruimte vrij te maken op je harde schijf. Succes!
