Ben jij een Mac-gebruiker die zich afvraagt hoe je de drivers op je computer moet updaten? Je bent op de juiste plek beland! In dit artikel gaan we je laten zien hoe je eenvoudig en snel je drivers kunt updaten op een Mac. Dus, laten we meteen van start gaan!
Een Mac is een geweldig apparaat, maar soms hebben de drivers een update nodig om optimaal te presteren. Gelukkig is het updaten van drivers op een Mac helemaal niet zo moeilijk als het misschien lijkt. We zullen je stap voor stap begeleiden, dus maak je geen zorgen als je nog niet helemaal bekend bent met dit proces. We leggen het allemaal helder en duidelijk uit!
Het updaten van je drivers is belangrijk omdat het ervoor zorgt dat je Mac soepel en zonder problemen werkt. Door regelmatig je drivers te updaten, kun je profiteren van nieuwe functies, bugfixes en prestatieverbeteringen. Dus, laten we samen ontdekken hoe je jouw drivers kunt updaten op een Mac!
- Open het Apple-menu en klik op “Over deze Mac”.
- Kies “Software-update” en klik op “Bijwerk nu” om naar de updates te zoeken.
- Selecteer de driver-update die u wilt installeren.
- Klik op “Installeer” en volg de instructies op het scherm.
- Start uw Mac opnieuw op om de driver-update te voltooien.
Volg deze stappen om gemakkelijk en snel uw drivers op een Mac bij te werken. Zorg ervoor dat u altijd de nieuwste drivers hebt voor optimale prestaties en compatibiliteit met uw apparaten.
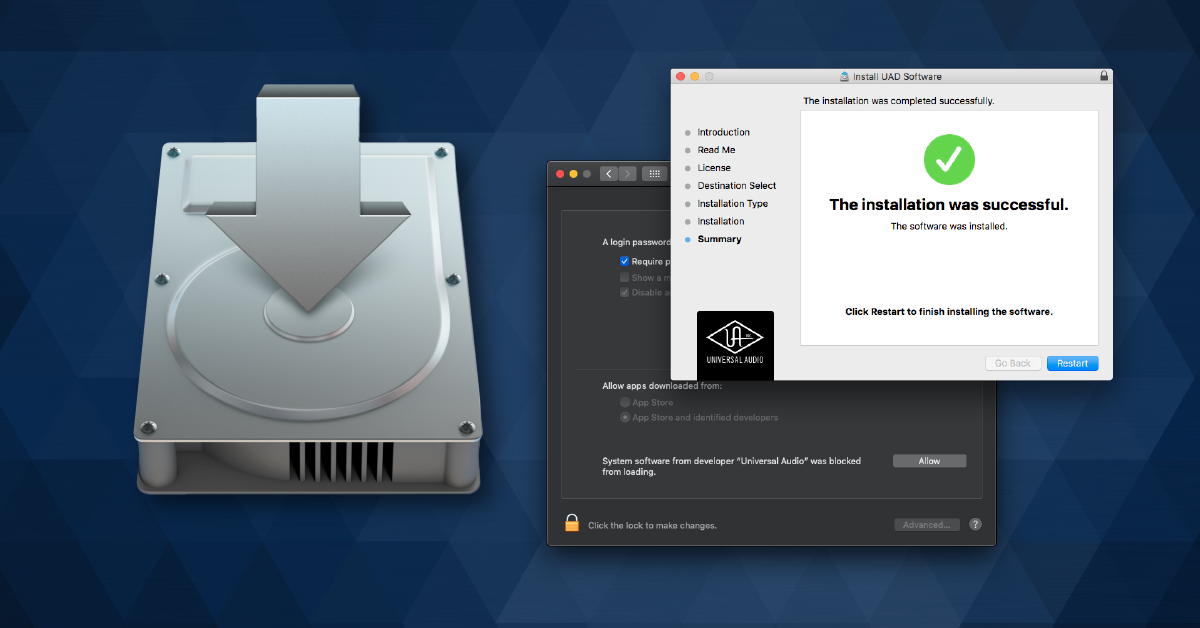
Hoe Drivers Updaten op Mac: De Ultieme Gids
Welkom bij onze ultieme gids over het updaten van drivers op een Mac. Of je nu een ervaren Mac-gebruiker bent of net begint met het ontdekken van de mogelijkheden, het bijwerken van drivers is een essentiële taak om ervoor te zorgen dat je systeem soepel blijft draaien en optimaal presteert. In dit artikel zullen we je alles vertellen wat je moet weten over het updaten van drivers op je Mac, inclusief waarom het belangrijk is, hoe je het moet doen en enkele handige tips en trucs. Laten we meteen beginnen!
Waarom is het bijwerken van drivers belangrijk?
Het regelmatig bijwerken van drivers op je Mac is cruciaal om ervoor te zorgen dat al je hardwareapparaten goed werken en volledig compatibel zijn met het besturingssysteem. Drivers zijn softwareprogramma’s die communiceren tussen het besturingssysteem en de hardwareapparaten, zoals printers, scanners, grafische kaarten en geluidskaarten. Door je drivers up-to-date te houden, kun je profiteren van de nieuwste functionaliteiten, bugfixes en beveiligingspatches die door de fabrikanten worden uitgebracht.
Bovendien kan het bijwerken van drivers de algehele prestaties van je Mac verbeteren. Verouderde drivers kunnen leiden tot trage respons, vastlopen van programma’s en zelfs systeemcrashes. Door je drivers regelmatig bij te werken, kun je ervoor zorgen dat je Mac soepel blijft draaien, compatibiliteitsproblemen minimaliseert en de levensduur van je hardware verlengt.
Daarnaast kunnen sommige software-updates voor apps en systeemverbeteringen op je Mac afhankelijk zijn van specifieke driver-updates. Als je drivers niet up-to-date zijn, kunnen bepaalde functies of mogelijkheden van je Mac mogelijk niet werken zoals verwacht. Het is daarom van essentieel belang om je drivers bij te werken om de best mogelijke Mac-ervaring te behouden.
Hoe drivers updaten op Mac?
Er zijn meerdere manieren waarop je drivers kunt bijwerken op je Mac, afhankelijk van het soort driver en de bron ervan. Hier zijn enkele veelvoorkomende methoden die je kunt gebruiken:
- Gebruik de ingebouwde Software Update-functie: Apple biedt regelmatig software-updates aan die ook driver-updates kunnen bevatten. Je kunt de Software Update-functie gebruiken door naar het Apple-menu te gaan en ‘Software Update’ te kiezen. Hiermee worden alle beschikbare updates voor je Mac weergegeven, inclusief driver-updates.
- Bezoek de website van de fabrikant: Veel hardwarefabrikanten bieden specifieke drivers aan op hun website. Je kunt naar de website van de fabrikant van je hardwareapparaat gaan en zoeken naar de nieuwste driver voor jouw Mac-model en het besturingssysteem dat je gebruikt. Zorg ervoor dat je de instructies van de fabrikant volgt om de driver correct te installeren.
- Gebruik de Mac App Store: Sommige drivers zijn beschikbaar via de Mac App Store. Je kunt de Mac App Store openen en zoeken naar de specifieke driver die je wilt bijwerken. Nadat je de driver hebt gevonden, kun je deze gemakkelijk installeren vanuit de Mac App Store-interface.
Het is belangrijk om de instructies van de fabrikant te volgen bij het bijwerken van drivers. Zorg ervoor dat je altijd een back-up maakt van je gegevens voordat je drivers bijwerkt, om eventueel verlies van gegevens te voorkomen. Bovendien is het raadzaam om alleen officiële en betrouwbare bronnen te gebruiken om drivers te downloaden en te installeren om compatibiliteits- en beveiligingsproblemen te voorkomen.
Handige tips voor het updaten van drivers op Mac
Hier zijn enkele handige tips die je kunt volgen bij het updaten van drivers op je Mac:
- Controleer regelmatig op updates: Drivers worden regelmatig bijgewerkt, dus het is een goed idee om periodiek te controleren of er nieuwe updates beschikbaar zijn voor je hardwareapparaten.
- Maak een back-up: Voordat je drivers bijwerkt, is het altijd verstandig om een back-up te maken van je belangrijke bestanden en gegevens. Dit helpt eventueel verlies van gegevens te voorkomen als er iets misgaat tijdens het bijwerkproces.
- Lees de release-opmerkingen: Voordat je een driver-update installeert, raden we aan om de release-opmerkingen te lezen. Dit geeft je inzicht in de nieuwe functies, bugfixes en known issues die zijn opgelost in de update.
Door deze tips te volgen, kun je ervoor zorgen dat je drivers correct worden bijgewerkt en dat je Mac soepel blijft draaien.
Frequently Asked Questions (FAQs)
1. Hoe weet ik welke drivers ik moet bijwerken op mijn Mac?
Om te bepalen welke drivers moeten worden bijgewerkt op je Mac, kun je verschillende hulpprogramma’s en softwaretools gebruiken. Sommige van deze tools scannen je systeem en identificeren automatisch verouderde of ontbrekende drivers. Je kunt ook handmatig controleren welke hardwareapparaten je hebt en hun specifieke fabrikantwebsites bezoeken om te controleren op updates.
2. Waarom worden sommige drivers niet automatisch bijgewerkt door Apple?
Niet alle drivers worden automatisch bijgewerkt door Apple via de Software Update-functie. Dit kan te wijten zijn aan verschillende factoren, zoals de specifieke fabrikantbeleid, de complexiteit van de driver-update of eventuele compatibiliteitsproblemen die kunnen optreden. Daarom is het belangrijk om de website van de fabrikant van je hardwareapparaat regelmatig te controleren voor updates.
3. Kan ik mijn drivers op Mac handmatig bijwerken?
Ja, je kunt drivers op Mac handmatig bijwerken door naar de website van de fabrikant te gaan en daar de nieuwste driver te downloaden en te installeren. Het is belangrijk om de instructies van de fabrikant te volgen en ervoor te zorgen dat je compatibele drivers downloadt voor je specifieke Mac-model en besturingssysteemversie.
Samenvatting
In deze ultieme gids hebben we je alles verteld wat je moet weten over het updaten van drivers op een Mac. We hebben besproken waarom het belangrijk is om je drivers bij te werken, hoe je dit kunt doen via verschillende methoden en enkele handige tips die je kunt volgen. Door je drivers up-to-date te houden, kun je profiteren van verbeterde prestaties, nieuwe functionaliteiten en een soepel werkend systeem. Vergeet niet om regelmatig te controleren op updates en altijd betrouwbare bronnen te gebruiken bij het downloaden en installeren van drivers. Nu ben je klaar om het beste uit je Mac te halen met up-to-date drivers!
Hoe drivers updaten op Mac?
- Zoek naar Apple Software Update in het Apple-menu.
- Klik op ‘Controleren op updates’ om te controleren op beschikbare updates.
- Selecteer de nieuwste driver-update en klik op ‘Installeren’.
- Volg de instructies op het scherm om het installatieproces te voltooien.
- Herstart je Mac na het updaten van de drivers.
Veelgestelde vragen
Ben je op zoek naar antwoorden over het updaten van drivers op je Mac? Hier zijn enkele veelgestelde vragen om je te helpen.
Hoe kan ik drivers op mijn Mac bijwerken?
Om drivers op je Mac bij te werken, volg je deze stappen:
Eerst moet je naar de Apple-menu gaan en “App Store” selecteren. Klik vervolgens op “Updates” om te controleren op beschikbare driver-updates. Zorg ervoor dat je Mac is verbonden met internet. Als er updates beschikbaar zijn, klik je op “Update” naast de driver die je wilt bijwerken. Volg de instructies op het scherm en wacht tot de update is voltooid.
Hoe weet ik welke drivers ik moet bijwerken?
Het is belangrijk om te weten welke drivers je moet bijwerken om optimale prestaties op je Mac te behouden. Volg deze stappen om te controleren welke drivers moeten worden bijgewerkt:
Open het Apple-menu en selecteer “Over deze Mac”. Klik op “Systeemoverzicht” en vervolgens op “Software”. Hier zie je een lijst met geïnstalleerde software, inclusief de drivers. Controleer op beschikbare updates en noteer de namen van de drivers die moeten worden bijgewerkt.
Maken driver-updates mijn Mac sneller?
Het bijwerken van drivers kan de prestaties van je Mac verbeteren, maar het is niet de enige factor die van invloed is op de snelheid. Hoewel sommige updates bugs oplossen en verbeteringen bieden, zijn er ook andere factoren zoals de processor, de hoeveelheid geheugen en de beschikbare schijfruimte die de algehele snelheid beïnvloeden.
Het is raadzaam om regelmatig de updates voor je drivers te controleren en bij te werken, maar als je Mac nog steeds traag is, moet je mogelijk andere opties overwegen, zoals het verminderen van het aantal opstart-apps of het upgraden van je hardware.
Waar kan ik driver-updates voor mijn Mac vinden?
De meeste driver-updates voor je Mac worden automatisch aangeboden via het macOS-updateproces. Volg deze stappen om te controleren op beschikbare updates:
Klik op het Apple-menu en selecteer “App Store”. Klik vervolgens op “Updates” om te controleren op beschikbare updates, inclusief driver-updates. Als er updates beschikbaar zijn, klik je op “Update” naast de driver die je wilt bijwerken. Zorg ervoor dat je Mac is verbonden met internet tijdens het updateproces.
Wat moet ik doen als er een driver-update mislukt op mijn Mac?
Als een driver-update mislukt op je Mac, zijn er een paar stappen die je kunt nemen:
Ten eerste kun je proberen de update opnieuw uit te voeren. Soms kan een tijdelijke storing ervoor zorgen dat een update niet volledig wordt geïnstalleerd. Als dat niet werkt, kun je overwegen om de betreffende driver te verwijderen en opnieuw te installeren. Zorg ervoor dat je een back-up maakt van je systeem voordat je eventuele wijzigingen aanbrengt.
Als het probleem aanhoudt, kun je contact opnemen met de klantenondersteuning van de fabrikant van de driver voor verdere assistentie. Ze kunnen je begeleiden bij het oplossen van het probleem of alternatieve oplossingen bieden.
How To Update Drivers On PC – Windows and MacOS
Samenvatting
Nu je het einde van het artikel hebt bereikt, laten we nog even terugkijken op de belangrijkste punten. Als je je Mac-updates wilt bijwerken, zijn er een paar dingen die je moet doen.
Ten eerste is het belangrijk om regelmatig naar de Mac App Store te gaan en te controleren op updates. Dit is de plek waar je de nieuwste versies van al je apps en software kunt vinden. Zorg ervoor dat je op de knop “Update” klikt nadat je ze hebt gedownload.
Ten tweede raden we aan om automatische updates in te schakelen. Hiermee hoef je niet handmatig naar updates te zoeken, omdat je Mac ze automatisch voor je zal downloaden en installeren. Dit zorgt ervoor dat je altijd de nieuwste en veiligste versies van je apps hebt.
Ten derde is het belangrijk om de systeemvoorkeuren van je Mac te controleren. Ga naar het Apple-menu en klik op “Systeemvoorkeuren” om daar te kunnen navigeren. Hier kun je instellingen aanpassen, zoals hoe vaak je Mac moet controleren op updates en welke apps automatisch mogen updaten.
Kortom, het bijwerken van je Mac is belangrijk om ervoor te zorgen dat je de nieuwste functies en beveiligingspatches hebt. Door regelmatig in de Mac App Store te kijken, automatische updates in te schakelen en je systeemvoorkeuren te controleren, kun je ervoor zorgen dat je Mac altijd up-to-date is. Blijf je Mac bijwerken en geniet van de beste ervaring met je computer!
