Hoe een netwerkschijf koppelen op een Mac? Welkom bij dit handige stappenplan waar ik je ga laten zien hoe je een netwerkschijf kunt koppelen op je Mac. Of je nu wat extra opslagruimte nodig hebt of bestanden met anderen wilt delen, ik ga je laten zien hoe je dit eenvoudig kunt doen. Laten we aan de slag gaan!
We kennen het allemaal: bestanden die verspreid zijn over verschillende apparaten en het gedoe om ze te openen en te bewerken. Met het koppelen van een netwerkschijf op je Mac kun je al je bestanden op één plaats bewaren en er vanaf elk apparaat toegang toe krijgen. Klinkt handig, toch?
Het goede nieuws is dat het koppelen van een netwerkschijf op een Mac verrassend eenvoudig is. Je hebt alleen een paar basisstappen nodig en je bent klaar om te gaan. In dit artikel ga ik je stap voor stap begeleiden, dus geen zorgen als je nog niet zoveel ervaring hebt met technische zaken. Laten we dit samen doen!
1. Ga naar het Apple-menu en open “Systeemvoorkeuren.”
2. Klik op “Netwerk” en selecteer het gewenste netwerk.
3. Klik op het plusteken om een nieuwe verbinding toe te voegen.
4. Kies “SMB” als het protocol en voer het IP-adres van de netwerkschijf in.
5. Voer je inloggegevens in en klik op “Verbind.”
Met deze eenvoudige stappen kun je moeiteloos je netwerkschijf aan je Mac koppelen!
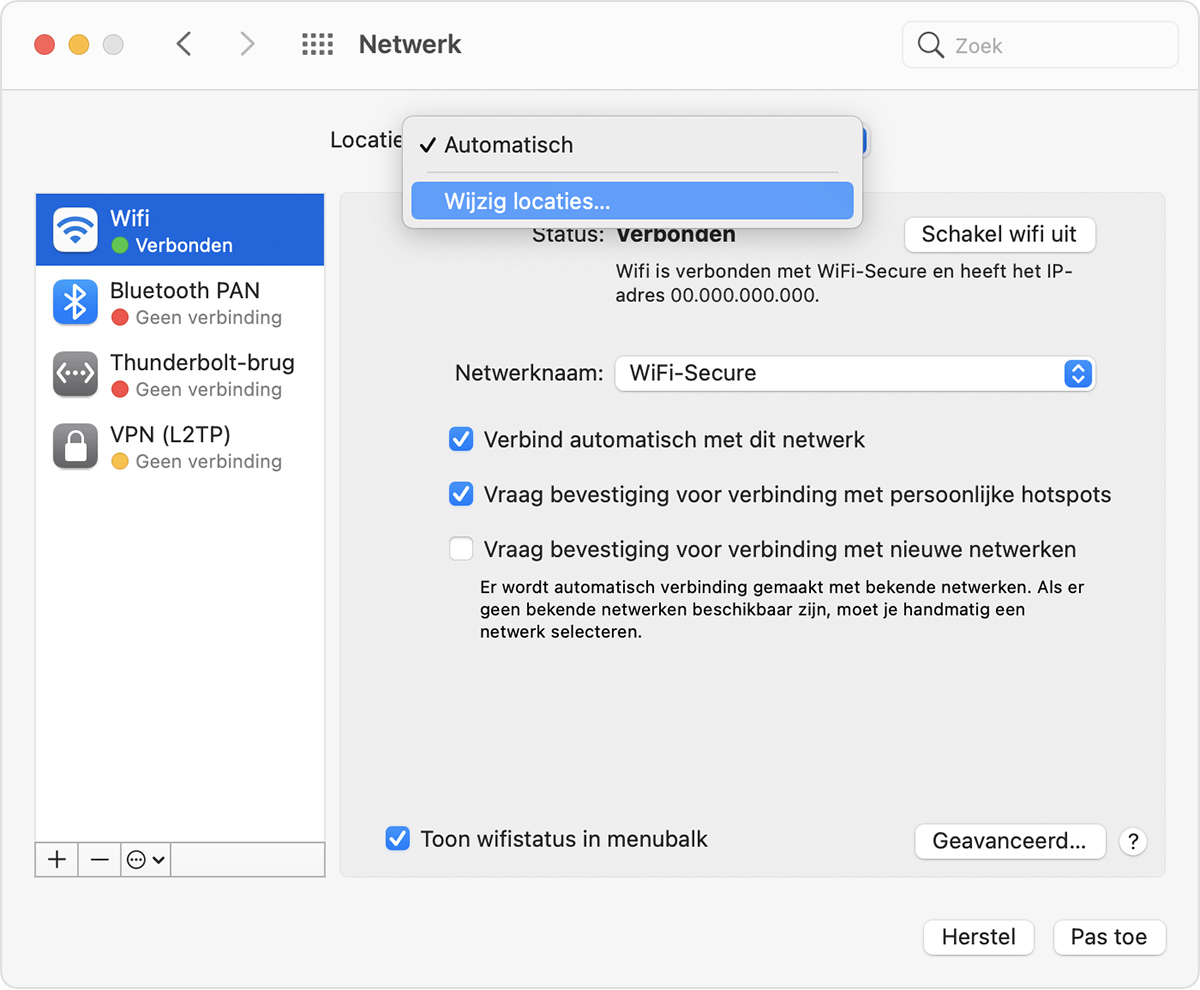
Hoe een netwerkschijf koppelen op een Mac?
Welkom bij ons artikel over het koppelen van een netwerkschijf op een Mac! In dit artikel zullen we je stap voor stap begeleiden bij het proces van het aansluiten en configureren van een netwerkschijf op je Mac-computer. Of je nu een netwerkschijf wilt gebruiken voor het delen van bestanden in een thuisnetwerk of voor het opslaan van backups, met onze duidelijke instructies zul je snel aan de slag kunnen. Laten we beginnen!
Wat is een netwerkschijf en waarom zou je er een willen koppelen op een Mac?
Een netwerkschijf, ook wel bekend als een NAS (Network Attached Storage), is een apparaat dat via een netwerkverbinding toegankelijk is en wordt gebruikt voor het opslaan en delen van bestanden. Het biedt een handige manier om gegevens centraal op te slaan en er vanaf verschillende apparaten toegang toe te hebben. Door een netwerkschijf op je Mac te koppelen, kun je eenvoudig bestanden delen met andere gebruikers in hetzelfde netwerk, backups maken van je belangrijke gegevens en zelfs mediabestanden streamen naar andere apparaten zoals smart tv’s of gameconsoles.
Stap 1: Controleer of je Mac en de netwerkschijf met hetzelfde netwerk zijn verbonden
Om een netwerkschijf op je Mac te kunnen koppelen, moeten beide apparaten met hetzelfde netwerk zijn verbonden. Controleer of zowel je Mac als de netwerkschijf zijn aangesloten op dezelfde Wi-Fi-router of bekabelde netwerkswitch. Zorg ervoor dat ze beide zijn ingeschakeld en online zijn. Je kunt dit controleren door te kijken of er een actieve internetverbinding is op je Mac en door te controleren of de netwerkschijf toegankelijk is vanaf andere apparaten in het netwerk. Als alles goed is ingesteld, kun je doorgaan naar de volgende stap.
Stap 2: Vind het IP-adres van de netwerkschijf
Om de netwerkschijf op je Mac te kunnen koppelen, heb je het IP-adres van de schijf nodig. Dit adres identificeert de schijf in het netwerk en maakt het mogelijk om verbinding te maken. Je kunt het IP-adres van de netwerkschijf vinden door naar de instellingen van het apparaat te gaan of door gebruik te maken van de software die bij de schijf is geleverd. In veel gevallen kun je het IP-adres ook vinden op het display van de netwerkschijf zelf. Zodra je het IP-adres hebt gevonden, kun je doorgaan naar de volgende stap.
Stap 3: Koppel de netwerkschijf op je Mac
Om de netwerkschijf op je Mac te koppelen, volg je deze stappen:
- Open de Finder op je Mac door te klikken op het Finder-pictogram in het Dock.
- Klik in de menubalk bovenaan het scherm op ‘Finder’ en selecteer ‘Verbind met server’ in het vervolgkeuzemenu.
- Er verschijnt een dialoogvenster waarin je wordt gevraagd om een serveradres in te voeren. Typ het IP-adres van de netwerkschijf dat je hebt gevonden in stap 2.
- Klik op de ‘Verbind’-knop. Als alles goed is ingesteld, zou je nu een lijst moeten zien met gedeelde mappen en bestanden op de netwerkschijf.
- Om de netwerkschijf permanent te koppelen op je Mac, kun je ervoor kiezen om de gedeelde schijf toe te voegen aan je lijst met opstartitems. Dit zorgt ervoor dat de schijf automatisch wordt gekoppeld wanneer je je Mac opstart.
En dat is het! Je hebt met succes een netwerkschijf gekoppeld op je Mac. Nu kun je bestanden delen, backups maken en profiteren van de vele mogelijkheden die een netwerkschijf biedt. Veel plezier met je nieuwe netwerkschijf!
Veelgestelde vragen over het koppelen van een netwerkschijf op een Mac
Kan ik meerdere netwerkschijven koppelen op mijn Mac?
Ja, je kunt meerdere netwerkschijven op je Mac koppelen zolang je genoeg toegangspoorten op je router hebt. Elk van de schijven krijgt een uniek IP-adres toegewezen, dat je kunt gebruiken om verbinding te maken en toegang te krijgen tot de bestanden.
Hoe kan ik de verbinding met een netwerkschijf verbreken?
Als je wilt loskoppelen van een netwerkschijf, kun je eenvoudig de Finder openen, klikken op ‘Gedeeld’ in de zijbalk en vervolgens de betreffende schijf selecteren en op ‘Verwijder’ klikken. Hierdoor wordt de verbinding verbroken en wordt de netwerkschijf niet langer weergegeven in de Finder.
Kan ik de netwerkschijf benaderen vanaf andere apparaten in mijn netwerk?
Ja, als je de netwerkschijf hebt gekoppeld op je Mac, kun je de bestanden en mappen ook benaderen vanaf andere apparaten in hetzelfde netwerk. Dit kan handig zijn als je bestanden wilt delen met andere gebruikers of als je een backup wilt maken van je gegevens vanaf een ander apparaat.
Kan ik de netwerkschijf gebruiken voor het streamen van mediabestanden?
Ja, veel netwerkschijven bieden de mogelijkheid om mediabestanden zoals foto’s, video’s en muziek te streamen naar andere apparaten zoals smart tv’s, gameconsoles of mediaspelers. Dit stelt je in staat om je mediabibliotheek centraal op te slaan en er vanaf verschillende apparaten van te genieten.
Hoe een netwerkschijf koppelen op een Mac?
Als je een netwerkschijf wilt koppelen op je Mac, volg dan deze stappen:
- Zorg ervoor dat je Mac en de netwerkschijf met hetzelfde netwerk zijn verbonden.
- Open de Finder applicatie op je Mac.
- Klik op ‘Finder’ in de menubalk en selecteer ‘Verbind met server’.
- Voer het IP-adres of de naam van de netwerkschijf in en klik op ‘Verbind’.
- Voer indien nodig de gebruikersnaam en het wachtwoord in om toegang te krijgen tot de netwerkschijf.
Veelgestelde vragen
Hieronder vind je antwoorden op enkele veelgestelde vragen over het koppelen van een netwerkschijf op een Mac.
Hoe kan ik een netwerkschijf koppelen op een Mac?
Om een netwerkschijf op een Mac te koppelen, volg je deze stappen:
1. Ga naar de Finder en selecteer ‘Ga’ in het menubalk. Kies vervolgens ‘Verbind met server’.
2. Typ het IP-adres of de naam van de netwerkschijf in het venster dat verschijnt.
3. Klik op de ‘Verbind’-knop en selecteer de gewenste verbindingsmethode (bijvoorbeeld SMB of AFP).
4. Voer indien nodig je gebruikersnaam en wachtwoord in om toegang te krijgen tot de netwerkschijf.
Nadat je deze stappen hebt gevolgd, zou de netwerkschijf succesvol gekoppeld moeten zijn op je Mac.
Kan ik meerdere netwerkschijven koppelen op een Mac?
Ja, je kunt meerdere netwerkschijven koppelen op een Mac.
Om een tweede netwerkschijf te koppelen, herhaal je de stappen die hierboven zijn beschreven voor het koppelen van een netwerkschijf. Je hoeft geen speciale instellingen te wijzigen om meerdere netwerkschijven te kunnen gebruiken.
Zorg ervoor dat je de juiste IP-adressen of namen van de netwerkschijven invoert bij het verbinden. Elke netwerkschijf zal verschijnen als een afzonderlijk pictogram op je bureaublad of in de zijbalk van de Finder.
Hoe kan ik de verbinding met een netwerkschijf verbreken op een Mac?
Om de verbinding met een netwerkschijf te verbreken op een Mac, volg je deze stappen:
1. Klik met de rechtermuisknop op het pictogram van de netwerkschijf op je bureaublad of in de zijbalk van de Finder.
2. Kies ‘Loskoppelen’ in het contextmenu dat wordt weergegeven.
Hiermee wordt de verbinding met de netwerkschijf verbroken en wordt het pictogram van de netwerkschijf van je bureaublad of zijbalk verwijderd. Je kunt altijd opnieuw verbinding maken met de netwerkschijf als dat nodig is.
Kan ik een wachtwoord instellen voor mijn gekoppelde netwerkschijven op een Mac?
Ja, het is mogelijk om een wachtwoord in te stellen voor je gekoppelde netwerkschijven op een Mac.
Om een wachtwoord in te stellen, moet je de instellingen van de netwerkschijf controleren. Dit kan variëren afhankelijk van het type netwerkschijf dat je gebruikt. Raadpleeg de handleiding of ondersteuningsdocumentatie van de netwerkschijf voor specifieke instructies. In de meeste gevallen kun je toegangsrechten en wachtwoorden beheren via het beheerdersdashboard van de netwerkschijf.
Zorg ervoor dat je een sterk en uniek wachtwoord gebruikt om de beveiliging van je netwerkschijven te waarborgen.
Kan ik mijn gekoppelde netwerkschijven delen met andere gebruikers op een Mac?
Ja, je kunt je gekoppelde netwerkschijven delen met andere gebruikers op een Mac.
Om dit te doen, moet je de deelfunctie in de systeemvoorkeuren van je Mac inschakelen. Ga naar ‘Delen’ en vink het vakje aan naast ‘Bestandsdeling’. Je kunt vervolgens specifieke gebruikers toegang geven tot je gekoppelde netwerkschijven door ze toe te voegen aan de lijst van gedeelde gebruikers.
Houd er rekening mee dat je mogelijk ook de toegangsrechten en instellingen op de netwerkschijf zelf moet instellen om ervoor te zorgen dat andere gebruikers er toegang toe hebben. Raadpleeg de handleiding of ondersteuningsdocumentatie van de netwerkschijf voor meer informatie over het delen van netwerkschijven.
Mapping Network Share | Mac OS
Samenvatting
Dus nu weet je hoe je een netwerkschijf aan je Mac kunt koppelen! Eerst moet je naar de Finder gaan en het menu ‘Ga’ selecteren. Klik vervolgens op ‘Verbind met server’ en voer het IP-adres of de naam van de schijf in. Nadat je op ‘Verbind’ hebt geklikt, wordt de schijf op je bureaublad weergegeven. Vergeet niet om ‘Vraag standaard aanmeldingsgegevens’ aan te vinken als je dit wilt.
Het is belangrijk om ervoor te zorgen dat je het juiste IP-adres of de juiste naam van de schijf hebt. Anders kun je niet succesvol verbinding maken. Het is ook handig om te onthouden dat je de netwerkschijf kunt verwijderen door deze naar de prullenbak te slepen.
Veel plezier met het gebruik van je nieuwe netwerkschijf en het gemak van het delen en opslaan van bestanden op verschillende apparaten binnen je netwerk!
