Stel je voor: je bent een fervent gebruiker van je Mac en je wilt graag weten hoe je door je foto’s kunt scrollen. Nou, je bent hier aan het juiste adres! In dit artikel leer ik je stap voor stap hoe je dat kunt doen. Dus, hoe door foto’s scrollen op Mac? Blijf lezen om erachter te komen!
Wat is er beter dan herinneringen ophalen door je foto’s te bekijken op je Mac? Nou, het is eigenlijk heel eenvoudig. Je hoeft alleen maar naar de ‘Foto’s’-app op je Mac te gaan en daar zul je al je geweldige foto’s vinden. Wanneer je de app opent, kun je horizontaal scrollen door de verschillende albums die je hebt gemaakt.
Nu vraag je je misschien af hoe je door een specifiek album kunt scrollen. Maak je geen zorgen, het is super eenvoudig. Open gewoon het album dat je wilt bekijken en veeg met twee vingers omhoog of omlaag op het trackpad van je Mac. Zo kun je soepel door al je foto’s bladeren. Het kan niet makkelijker dan dit!
Dus, of je nu wilt genieten van oude herinneringen of je nieuwste vakantiefoto’s wilt bekijken, wees gerust, het scrollen door je foto’s op Mac is een fluitje van een cent. Zet gewoon je Mac aan, open de ‘Foto’s’-app en scroll je weg door al die kostbare momenten! Veel scrollplezier!
Wil je weten hoe je door foto’s kunt scrollen op een Mac? Volg deze eenvoudige stappen om snel door je foto’s te navigeren:
Stappen:
- Open de Foto’s app op je Mac.
- Klik op het tabblad “Foto’s” in de zijbalk.
- Gebruik de muis of het trackpad om omlaag te scrollen door je foto’s.
- Je kunt ook je toetsenbord gebruiken: druk op de pijl-omlaag toets om naar de volgende foto te gaan.
- Om omhoog te scrollen, gebruik je de pijl-omhoog toets of veeg je omhoog op het trackpad.
Met deze eenvoudige stappen kun je snel en gemakkelijk door al je foto’s bladeren op je Mac!
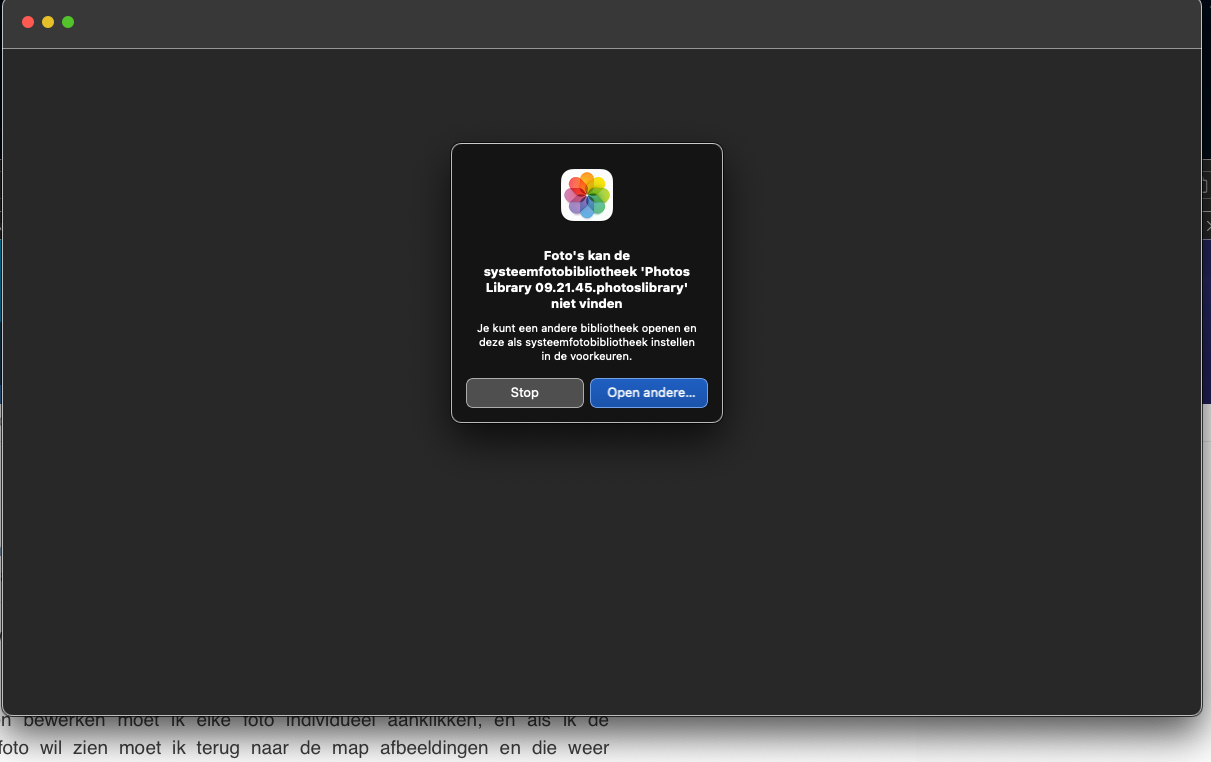
Hoe door foto’s scrollen op Mac?
Als je een Mac-gebruiker bent, vraag je je misschien af hoe je door je foto’s kunt scrollen op je apparaat. Het scrollen door foto’s op Mac kan een handige manier zijn om door je fotobibliotheek te bladeren en specifieke foto’s te vinden. In dit artikel zullen we de verschillende methoden bespreken om foto’s op Mac te bekijken en door te scrollen, zodat je gemakkelijk toegang hebt tot je herinneringen.
Foto’s-app gebruiken om door foto’s te bladeren
De Foto’s-app op je Mac is ontworpen om je fotobibliotheek te organiseren en gemakkelijk toegang te bieden tot al je foto’s. Volg deze stappen om door je foto’s te scrollen:
- Open de Foto’s-app op je Mac. Je kunt dit doen door te zoeken in de Spotlight-zoekbalk of door te navigeren naar de map “Toepassingen” en vervolgens “Foto’s” te selecteren.
- Selecteer het tabblad “Foto’s” aan de linkerkant van het venster. Hier zie je al je foto’s georganiseerd op chronologische volgorde.
- Gebruik de muis of het trackpad om omlaag te scrollen door je foto’s. Je kunt ook de schuifbalk aan de rechterkant van het venster gebruiken om sneller door grote verzamelingen foto’s te navigeren.
- Als je een specifieke foto wilt bekijken, dubbelklik je erop. Hiermee wordt de foto vergroot en kun je inzoomen voor meer details.
Met de Foto’s-app kun je ook door je foto’s bladeren op basis van specifieke criteria, zoals foto’s van een bepaalde datum, album of persoon. Je kunt filters toepassen en slimme albums maken om je foto’s verder te organiseren en eenvoudiger te kunnen vinden.
Foto’s scrollen met behulp van sneltoetsen
Naast het gebruik van de Foto’s-app kun je ook snel door je foto’s navigeren met behulp van sneltoetsen op je toetsenbord. Hier zijn enkele handige sneltoetsen om te onthouden:
- Gebruik de pijltoetsen (omhoog en omlaag) om door je foto’s te bladeren.
- Druk op de spatiebalk om een foto te vergroten.
- Gebruik de toetscombinatie Command + Option + (links / rechts) om naar de volgende of vorige foto te gaan.
- Druk op de toetscombinatie Command + Option + Return om een foto in volledig scherm te bekijken.
Door sneltoetsen te gebruiken, kun je snel en efficiënt door je foto’s bladeren zonder je muis of trackpad te gebruiken.
Foto’s automatisch laten scrollen
Als je geen zin hebt om handmatig door je foto’s te scrollen, kun je ook gebruikmaken van de diavoorstellingfunctie op je Mac om je foto’s automatisch te laten scrollen. Volg deze stappen om dit te doen:
- Open de Foto’s-app op je Mac en selecteer het album of de fotobibliotheek die je wilt weergeven.
- Klik op de knop “Diavoorstelling” in de werkbalk bovenaan het venster. Hiermee wordt de diavoorstelling gestart met de geselecteerde foto’s.
- Om aanpassingen te maken aan de diavoorstelling, zoals de duur van elke foto, overgangseffecten en achtergrondmuziek, klik je op de knop “Opties” in de werkbalk en pas je de gewenste instellingen aan.
- Klik op de knop “Diavoorstelling starten” om de foto’s automatisch te laten scrollen.
Met de automatische diavoorstellingfunctie kun je achterover leunen en genieten van je foto’s zonder zelf door de collectie te bladeren.
Backup online
Om je foto’s veilig te houden, is het ook een goed idee om een online back-upservice te gebruiken. Hiermee kun je een kopie maken van je fotobibliotheek en deze op een beveiligde server opslaan, zodat je je geen zorgen hoeft te maken over het verlies van kostbare herinneringen. Populaire online back-upservices waar je uit kunt kiezen zijn onder andere Google Foto’s, iCloud-fotobibliotheek en Dropbox.
Bewaar je foto’s georganiseerd en veilig
Het scrollen door foto’s op Mac kan een plezierige en handige manier zijn om je verzameling herinneringen te bekijken. Door de Foto’s-app te gebruiken, sneltoetsen toe te passen en de diavoorstellingfunctie te verkennen, kun je gemakkelijk navigeren door je foto’s en de gewenste foto’s vinden. Vergeet niet om regelmatig back-ups te maken van je foto’s, zodat je ze altijd veilig en toegankelijk hebt, zelfs als er iets met je Mac gebeurt.
Hoe door foto’s scrollen op Mac?
- Gebruik het trackpad van je Mac om door je foto’s te scrollen.
- Beweeg met twee vingers omhoog of omlaag om door de foto’s te bladeren.
- Je kunt ook horizontaal vegen om foto’s in een diavoorstelling te bekijken.
- Als je een muis gebruikt, kun je het scrollwiel gebruiken om door de foto’s te navigeren.
- Als je de optie “Scrollen door inhoud voorkomen” hebt ingeschakeld in je systeemvoorkeuren, moet je deze uitschakelen om te kunnen scrollen door foto’s.
Veelgestelde vragen
Op zoek naar manieren om door foto’s te scrollen op je Mac? Hier vind je antwoorden op enkele veelgestelde vragen over dit onderwerp.
Hoe scroll ik door mijn foto’s op een Mac?
Om door je foto’s te scrollen op een Mac, kun je gebruik maken van een trackpad of muis. Plaats je cursor op de foto en veeg met twee vingers omhoog of omlaag op het trackpad. Als je een muis gebruikt, houd dan de scrolwiel ingedrukt terwijl je omhoog of omlaag beweegt.
Je kunt ook de pijltjestoetsen op je toetsenbord gebruiken om door je foto’s te navigeren. Druk op de pijltjestoets naar links of rechts om naar vorige of volgende foto te gaan. Deze methoden werken in de meeste foto-apps op een Mac, zoals de Foto’s-app of Voorvertoning.
Kan ik foto’s in volledig scherm bekijken op een Mac?
Ja, je kunt foto’s in volledig scherm bekijken op een Mac. Open de gewenste foto in een foto-app zoals de Foto’s-app of Voorvertoning. Klik vervolgens op de knop “Volledig scherm” in de schermvullende modus om de foto op volledig scherm weer te geven. Je kunt ook de sneltoets Control + Command + F gebruiken om snel naar de schermvullende weergave te gaan.
Als je meerdere foto’s in volledig scherm wilt bekijken, selecteer dan de gewenste foto’s en open deze in de Foto’s-app. Klik vervolgens op de knop “Diaserie” in de werkbalk om een diavoorstelling te starten, waarbij de foto’s automatisch in volledig scherm worden weergegeven.
Kan ik de scrollrichting van mijn trackpad op een Mac aanpassen?
Ja, je kunt de scrollrichting van je trackpad op een Mac aanpassen. Ga naar de “Systeemvoorkeuren” op je Mac en klik vervolgens op “Trackpad”. Selecteer het tabblad “Scrollen en zoomen” en zoek naar de optie “Scrollrichting: natuurlijk”. Vink deze optie aan of uit, afhankelijk van je voorkeur om de scrollrichting van je trackpad aan te passen.
Houd er rekening mee dat het aanpassen van de scrollrichting op je trackpad van invloed kan zijn op andere functies, zoals het scrollen in verschillende apps op je Mac. Experimenteer met de instellingen totdat je de gewenste scrollrichting hebt bereikt.
Hoe kan ik snel door mijn foto’s navigeren in de Foto’s-app op een Mac?
In de Foto’s-app op een Mac kun je snel door je foto’s navigeren met behulp van de volgende snelkoppelingen:
1. Druk op de pijltjestoets naar rechts om naar de volgende foto te gaan.
2. Druk op de pijltjestoets naar links om naar de vorige foto te gaan.
3. Druk op de pijltjestoets omhoog om naar de bovenliggende map te gaan.
4. Druk op de pijltjestoets omlaag om naar de onderliggende map te gaan.
Met deze snelkoppelingen kun je efficiënt door je fotobibliotheek bladeren en snel naar de gewenste foto’s navigeren.
Kan ik foto’s inzoomen in de Foto’s-app op een Mac?
Ja, je kunt foto’s inzoomen in de Foto’s-app op een Mac. Open de gewenste foto in de Foto’s-app en gebruik vervolgens het pinch-gebare
view photos on a mac with arrow keys
Samenvatting
Nu je weet hoe je door foto’s kunt scrollen op je Mac, kun je gemakkelijk al je favoriete foto’s bekijken! Eerst hebben we besproken dat je de ‘Fotobibliotheek’ moet openen, waar al je foto’s zijn opgeslagen. Daarna heb je geleerd om met je vinger op het trackpad omhoog en omlaag te vegen om door de foto’s te bladeren. Als je liever een muis gebruikt, kan je het scrolwiel gebruiken of je vinger op het aanraakoppervlak slepen.
We hebben ook geleerd dat je foto’s groter kunt bekijken door erop te klikken en dat je naar de volgende of vorige foto kunt gaan door op de pijlen aan de zijkant te klikken. Bovendien hebben we ontdekt dat als je je duim en wijsvinger op het trackpad naar elkaar toe knijpt, je in de ‘Inzoommodus’ komt om details in je foto’s te bekijken.
Nu kan je jouw fotocollectie op je Mac verkennen en de prachtige herinneringen herbeleven. Veel plezier met het ontdekken van al je geweldige foto’s en het delen ervan met je vrienden en familie. Blijf scrollen en geniet van al die mooie momenten!
