Hey daar! Ben je je ooit afgevraagd of iCloud Drive ruimte inneemt op je Mac? Nou, ik ben hier om je het antwoord te geven! Als je een Mac-gebruiker bent en iCloud Drive gebruikt, kan het handig zijn om te weten hoe het precies werkt en of het gevolgen heeft voor de opslagruimte op je apparaat. Dus laten we erin duiken en ontdekken hoe iCloud Drive werkt op je Mac!
Dus, wat is iCloud Drive eigenlijk? Het is een cloudopslagdienst van Apple waarmee je je bestanden en documenten kunt opslaan en synchroniseren tussen al je Apple-apparaten, waaronder je Mac. Het is echt handig omdat je toegang hebt tot je bestanden vanaf elk apparaat, waar je ook bent. Maar hoe zit het met de ruimte die het inneemt op je Mac?
Goed nieuws! iCloud Drive neemt geen fysieke opslagruimte in op je Mac. In plaats daarvan worden je bestanden en documenten opgeslagen in de cloud, zodat je Mac-geheugen niet wordt belast. Het betekent dat je meer ruimte overhoudt op je Mac voor andere dingen. Klinkt geweldig, toch? Maar er zijn een paar dingen waar je op moet letten. Laten we verder gaan en ontdekken hoe je de ruimte op je Mac kunt optimaliseren wanneer je iCloud Drive gebruikt.
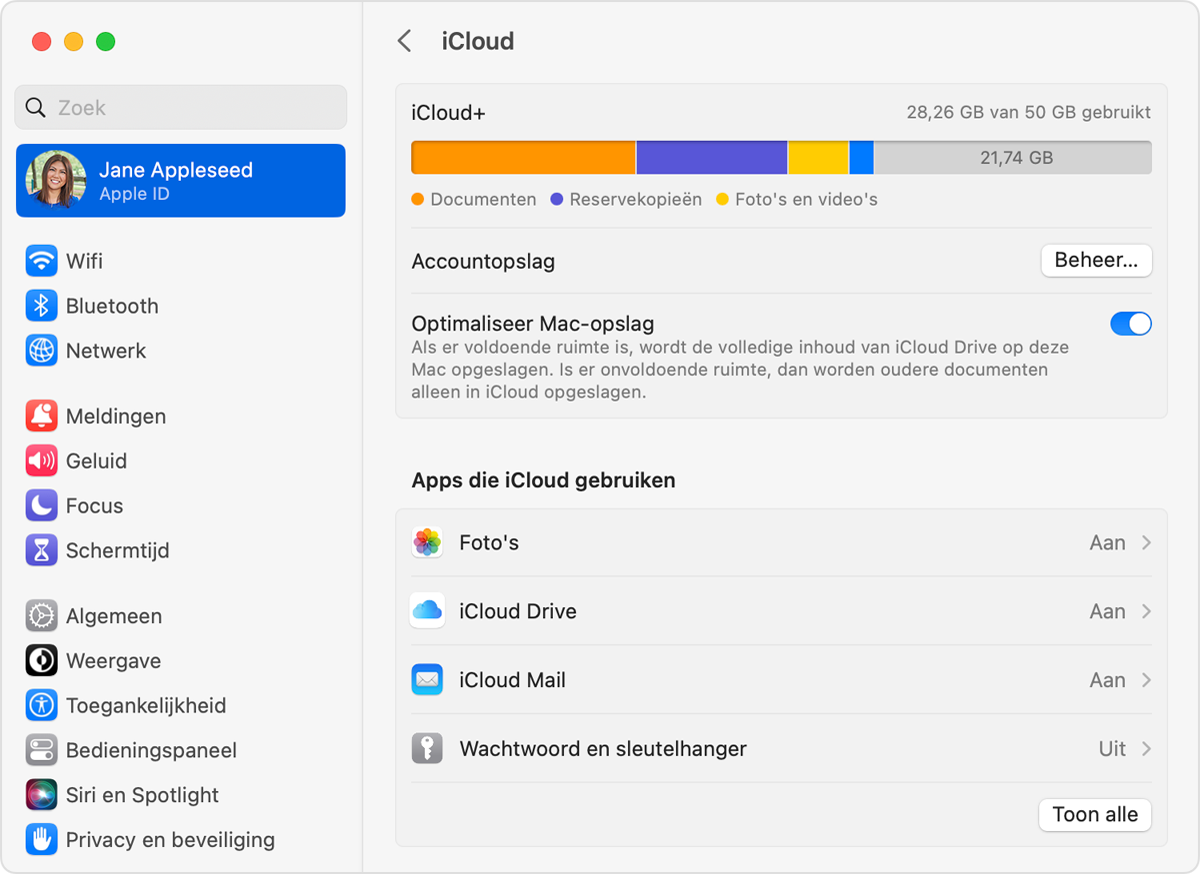
Gebruikt iCloud Drive ruimte op mijn Mac?
Welkom bij onze uitgebreide gids over het gebruik van iCloud Drive op je Mac! Als je je afvraagt of iCloud Drive ruimte op je Mac inneemt, ben je hier aan het juiste adres. In dit artikel zullen we je alles uitleggen wat je moet weten over het gebruik van iCloud Drive op je Mac en hoe het je opslagruimte kan beïnvloeden. We zullen ook enkele tips geven om je opslagruimte efficiënter te beheren. Laten we meteen beginnen!
Hoe werkt iCloud Drive op mijn Mac?
iCloud Drive is een cloudopslagdienst van Apple die het mogelijk maakt om bestanden en documenten op al je Apple-apparaten te synchroniseren. Dit omvat ook je Mac. Wanneer je iCloud Drive op je Mac gebruikt, worden de bestanden die je op iCloud Drive plaatst automatisch gesynchroniseerd met al je andere Apple-apparaten, zoals je iPhone of iPad. Hierdoor heb je altijd toegang tot je bestanden, waar je ook bent.
Maar wacht even, betekent dit dat iCloud Drive ruimte inneemt op mijn Mac? Ja, dat klopt! Wanneer je bestanden op iCloud Drive plaatst, worden ze automatisch gedownload en opgeslagen op je Mac. Dit betekent dat je lokaal een kopie van de bestanden hebt, evenals een kopie in de cloud. Op deze manier kun je de bestanden openen, bewerken en synchroniseren vanaf je Mac, zelfs als je geen internetverbinding hebt. Hoewel dit handig is, kan het ook betekenen dat je Mac-opslagruimte sneller vol raakt. Dus, laten we eens kijken hoe je hiermee om kunt gaan!
1. Hoeveel ruimte neemt iCloud Drive in op mijn Mac?
De hoeveelheid ruimte die iCloud Drive inneemt op je Mac is afhankelijk van de bestanden die je op iCloud Drive hebt staan en de grootte van die bestanden. In het algemeen worden de bestanden die je op iCloud Drive plaatst, automatisch gedownload en opgeslagen op je Mac, tenzij je ervoor kiest om ze niet lokaal op te slaan. Dit betekent dat als je bijvoorbeeld een grote video op iCloud Drive hebt staan, deze video ook op je Mac wordt gedownload en opslagruimte op je harde schijf in beslag neemt.
Om te controleren hoeveel ruimte iCloud Drive op je Mac gebruikt, kun je naar het Apple-menu gaan, “Over deze Mac” selecteren en vervolgens naar het tabblad “Opslag” gaan. Hier kun je een overzicht vinden van de opslagruimte op je Mac en zien hoeveel ruimte wordt ingenomen door iCloud Drive.
2. Tips om je iCloud Drive-opslag efficiënter te beheren
Als je merkt dat je Mac-opslagruimte vol raakt door iCloud Drive, zijn er verschillende tips die je kunt volgen om je iCloud Drive-opslag efficiënter te beheren:
- Verwijder onnodige bestanden: Ga door je iCloud Drive en verwijder bestanden die je niet langer nodig hebt. Dit zal niet alleen ruimte vrijmaken op je Mac, maar ook in je iCloud-opslag.
- Selectieve synchronisatie: Je kunt ervoor kiezen om bepaalde bestanden alleen in de cloud te bewaren en ze niet lokaal op je Mac te downloaden. Op deze manier neemt iCloud Drive minder ruimte in op je Mac.
- Optimaliseer foto’s en video’s: Als je iCloud-fotobibliotheek hebt ingeschakeld, kun je ervoor kiezen om je foto’s en video’s op je Mac te optimaliseren. Dit betekent dat de volledige resolutie van de media alleen wordt gedownload wanneer je ze nodig hebt, waardoor ruimte wordt bespaard op je Mac.
- Opslagbeheer gebruiken: Apple biedt een handige functie genaamd “Opslagbeheer” waarmee je in detail kunt bekijken welke bestanden en apps de meeste ruimte innemen op je Mac. Gebruik deze functie om bestanden te verwijderen die je niet nodig hebt.
3. Voordelen van het gebruik van iCloud Drive op je Mac
Hoewel iCloud Drive ruimte kan innemen op je Mac, biedt het ook veel voordelen:
- Synchronisatie van bestanden: Met iCloud Drive kun je al je bestanden synchroniseren tussen al je Apple-apparaten. Dit betekent dat je altijd toegang hebt tot je nieuwste bestanden, ongeacht welk apparaat je gebruikt.
- Veilige back-ups: Omdat je bestanden worden opgeslagen in de cloud, worden ze automatisch geback-upt. Dit betekent dat als er iets met je Mac gebeurt, zoals een harde schijf-crash, je je bestanden veilig kunt herstellen vanuit iCloud Drive.
- Delen en samenwerken: iCloud Drive maakt het gemakkelijk om bestanden te delen en samen te werken met andere mensen. Je kunt eenvoudig bestanden delen via een link en zelfs tegelijkertijd samenwerken aan documenten.
Andere veelgestelde vragen over iCloud Drive op je Mac
1. Maakt iCloud Drive een back-up van mijn hele Mac?
Nee, iCloud Drive maakt geen back-up van je hele Mac. Het synchroniseert alleen de bestanden die je plaatst in de iCloud Drive-map op je Mac en andere apparaten. Voor een complete back-up van je Mac, inclusief systeembestanden, instellingen en programma’s, kun je gebruikmaken van de Time Machine-back-upfunctie van Apple.
2. Kan ik iCloud Drive uitschakelen op mijn Mac?
Ja, je kunt iCloud Drive uitschakelen op je Mac. Ga naar de Systeemvoorkeuren, klik op je Apple ID en selecteer “iCloud” in het zijmenu. Hier kun je iCloud Drive uitschakelen door het vinkje bij “iCloud Drive” te verwijderen. Het is belangrijk om te weten dat als je iCloud Drive uitschakelt, de bestanden op je Mac niet meer worden gesynchroniseerd met je andere Apple-apparaten.
3. Is iCloud Drive veilig voor het opslaan van mijn bestanden?
Ja, iCloud Drive is veilig voor het opslaan van je bestanden. Apple maakt gebruik van geavanceerde encryptieprotocollen om ervoor te zorgen dat je bestanden veilig worden opgeslagen in de cloud. Bovendien heeft Apple strikte privacyrichtlijnen en -beleid om ervoor te zorgen dat je gegevens privé blijven.
Met al deze informatie over het gebruik van iCloud Drive op je Mac, ben je nu goed uitgerust om je opslagruimte efficiënter te beheren en het meeste uit deze handige cloudopslagdienst te halen. Vergeet niet om regelmatig je iCloud Drive te controleren en onnodige bestanden te verwijderen om ruimte vrij te maken. Geniet van naadloze bestandssynchronisatie en toegang tot je bestanden op al je Apple-apparaten met iCloud Drive!
Belangrijkste punten: “Gebruikt iCloud Drive ruimte op mijn Mac?”
- Ja, iCloud Drive gebruikt ruimte op je Mac om bestanden te synchroniseren.
- Bestanden die in iCloud Drive staan, worden automatisch gedownload naar je Mac als je ze opent.
- Je kunt de instellingen van iCloud Drive aanpassen om te bepalen welke bestanden lokaal op je Mac worden bewaard.
- Als je niet genoeg ruimte hebt op je Mac, kun je ervoor kiezen om bepaalde bestanden alleen in de cloud te bewaren en niet lokaal te downloaden.
- Om de hoeveelheid ruimte die iCloud Drive op je Mac gebruikt te verminderen, kun je oudere bestanden naar de prullenmand verplaatsen of ze volledig verwijderen van iCloud Drive.
Veelgestelde vragen
Welkom bij onze FAQ-sectie over iCloud Drive en het gebruik van opslagruimte op uw Mac. Hieronder vindt u antwoorden op veelgestelde vragen die u kunnen helpen bij het begrijpen van hoe iCloud Drive werkt en hoe het uw Mac-opslagruimte kan beïnvloeden.
1. Wat is iCloud Drive en gebruikt het ruimte op mijn Mac?
iCloud Drive is een cloudopslagservice van Apple waarmee u uw bestanden kunt opslaan en synchroniseren tussen al uw Apple-apparaten, waaronder uw Mac. Wanneer u iCloud Drive gebruikt, worden uw bestanden opgeslagen in de cloud en worden ze niet automatisch gedownload naar uw Mac, wat betekent dat ze geen ruimte innemen op uw Mac. In plaats daarvan kunt u toegang krijgen tot uw bestanden via de iCloud Drive-app, Finder of andere ondersteunde apps op uw Mac.
Het is belangrijk op te merken dat hoewel iCloud Drive zelf geen ruimte inneemt op uw Mac, de bestanden die u op iCloud Drive opslaat wel ruimte in beslag nemen op uw iCloud-opslag. Als u uw gratis opslagruimte van 5 GB op iCloud overschrijdt, kunt u ervoor kiezen om extra opslagruimte aan te schaffen bij Apple.
2. Hoe kan ik controleren hoeveel opslagruimte iCloud Drive op mijn Mac gebruikt?
Om te controleren hoeveel opslagruimte iCloud Drive op uw Mac gebruikt, gaat u naar het Apple-menu en klikt u op “Over deze Mac”. Kies vervolgens de optie “Opslag” en u zult een gedetailleerd overzicht zien van hoe uw opslagruimte wordt gebruikt. Hier zou u een categorie moeten zien met de naam “iCloud Drive” die u laat zien hoeveel ruimte iCloud Drive op uw Mac in beslag neemt.
U kunt ook de iCloud Drive-app openen op uw Mac en de opslagruimte bekijken onder “Instellingen”. Hier kunt u zien hoeveel ruimte uw bestanden in iCloud Drive innemen en hoeveel ruimte er nog beschikbaar is.
3. Kan ik bestanden van mijn Mac verwijderen om ruimte vrij te maken op iCloud Drive?
Ja, u kunt bestanden van uw Mac verwijderen om ruimte vrij te maken op iCloud Drive. Wanneer u bestanden van uw Mac verwijdert, worden ze niet automatisch verwijderd van iCloud Drive. In plaats daarvan worden ze verplaatst naar de prullenbak op uw Mac. Als u echter de bestanden permanent wilt verwijderen van iCloud Drive en ruimte wilt vrijmaken, moet u deze ook verwijderen uit de prullenbak van uw Mac.
Houd er rekening mee dat het verwijderen van bestanden uit iCloud Drive betekent dat ze niet langer beschikbaar zijn op al uw andere apparaten die met hetzelfde iCloud-account zijn gekoppeld. Zorg ervoor dat u belangrijke bestanden veilig opslaat voordat u ze verwijdert.
4. Worden mijn bestanden op iCloud Drive automatisch gesynchroniseerd met mijn Mac?
Ja, wanneer u iCloud Drive gebruikt, worden uw bestanden automatisch gesynchroniseerd tussen al uw Apple-apparaten die met hetzelfde iCloud-account zijn gekoppeld. Dit betekent dat als u een bestand op uw Mac opslaat in iCloud Drive, het ook beschikbaar is op uw iPhone, iPad of een ander apparaat dat is aangemeld bij hetzelfde iCloud-account.
Als u echter ruimte wilt besparen op uw Mac, kunt u ervoor kiezen om de optie “Optimaliseer opslag” in te schakelen onder “iCloud Drive” in de iCloud-instellingen op uw Mac. Hierdoor worden alleen de bestanden op uw Mac gedownload wanneer u ze nodig heeft, waardoor u ruimte kunt besparen.
5. Wat gebeurt er als ik mijn iCloud-opslagruimte overbelast?
Als u uw iCloud-opslagruimte overbelast, kunt u ervoor kiezen om extra opslagruimte aan te schaffen bij Apple. Ze bieden verschillende opslagabonnementen die u kunt kiezen op basis van uw behoeften. Zodra u extra opslagruimte hebt gekocht, kunt u uw bestanden blijven opslaan en synchroniseren met iCloud Drive zonder zorgen te maken over het overschrijden van de limiet van uw gratis opslagruimte.
Als u ervoor kiest om geen extra opslagruimte te kopen, kunt u nog steeds bestanden blijven opslaan op uw Mac en deze lokaal synchroniseren met iCloud Drive. Uw bestanden nemen echter geen ruimte in beslag op uw iCloud-opslag en zullen niet beschikbaar zijn op uw andere apparaten, tenzij u voldoende opslagruimte heeft om ze te synchroniseren.
How to use iCloud Drive on the Mac
Samenvatting:
Oké, dus laten we even samenvatten wat we hebben geleerd over iCloud Drive en hoe het de ruimte op onze Mac beïnvloedt.
Als je iCloud Drive inschakelt op je Mac, kun je bestanden opslaan en synchroniseren met de cloud. Dit kan handig zijn omdat je toegang hebt tot je bestanden vanaf al je Apple-apparaten. Maar het betekent ook dat de bestanden ook op je Mac worden opgeslagen, wat ruimte in beslag neemt. Dus soms kan het lijken alsof de ruimte op je Mac minder wordt, terwijl het eigenlijk wordt gebruikt door de bestanden van iCloud Drive.
Om te controleren of iCloud Drive ruimte op je Mac gebruikt, ga je naar Apple-menu > Systeemvoorkeuren > Apple ID > iCloud. Daar zie je een lijst met apps en services die je iCloud-opslagruimte gebruiken. Je kunt bepalen welke bestanden je wilt synchroniseren met je Mac en welke je alleen in de cloud wilt opslaan.
Onthoud dat als je iCloud Drive wilt blijven gebruiken en toch ruimte op je Mac wilt besparen, je altijd kunt kiezen welke bestanden je wilt bewaren op je Mac en welke je alleen in de cloud wilt opslaan. Op die manier kun je de beschikbare ruimte op je Mac optimaliseren en toch toegang hebben tot al je bestanden via iCloud Drive.
Dus, hopelijk begrijp je nu beter hoe iCloud Drive werkt en hoe het ruimte op je Mac kan innemen. Het is allemaal een kwestie van keuzes maken en vinden wat voor jou het meest handig is. Veel succes en blijf genieten van je Apple-apparaten!
