Ben je geïnteresseerd om aan de slag te gaan met Affinity Photo op je Mac? Dan ben je hier aan het juiste adres! In deze gids laat ik je zien hoe je de proefversie van Affinity Photo kunt krijgen en kunt beginnen met het verkennen van deze krachtige fotobewerkingssoftware.
Maar voordat we van start gaan, laten we eens kijken waarom Affinity Photo zo populair is onder fotografen en grafische ontwerpers. Affinity Photo biedt alle tools en functies die je nodig hebt om prachtige foto’s te maken en te bewerken. Met geavanceerde retoucheermogelijkheden, nauwkeurige selectietools en krachtige aanpassingslagen, krijg je de mogelijkheid om je creativiteit de vrije loop te laten.
Nu je een idee hebt van de veelzijdigheid van Affinity Photo, laten we eens kijken hoe je de proefversie op je Mac kunt krijgen. Volg gewoon de eenvoudige stappen die ik in deze gids zal bespreken en je zult binnen de kortste keren aan de slag kunnen met het bewerken van je foto’s. Klaar om je creatieve reis te beginnen? Laten we duiken in de wereld van Affinity Photo!
Wil je de proefversie van Affinity Photo op je Mac krijgen? Volg deze eenvoudige stappen:
- Navigeer naar de Affinity-website
- Klik op “Probeer nu gratis” en selecteer “Affinity Photo”
- Vul je gegevens in en klik op “Download proefversie”
- Open het gedownloade bestand en volg de installatie-instructies
- Start Affinity Photo en begin met het bewerken van je foto’s!
Geniet van de krachtige fotobewerkingstools van Affinity Photo op je Mac!
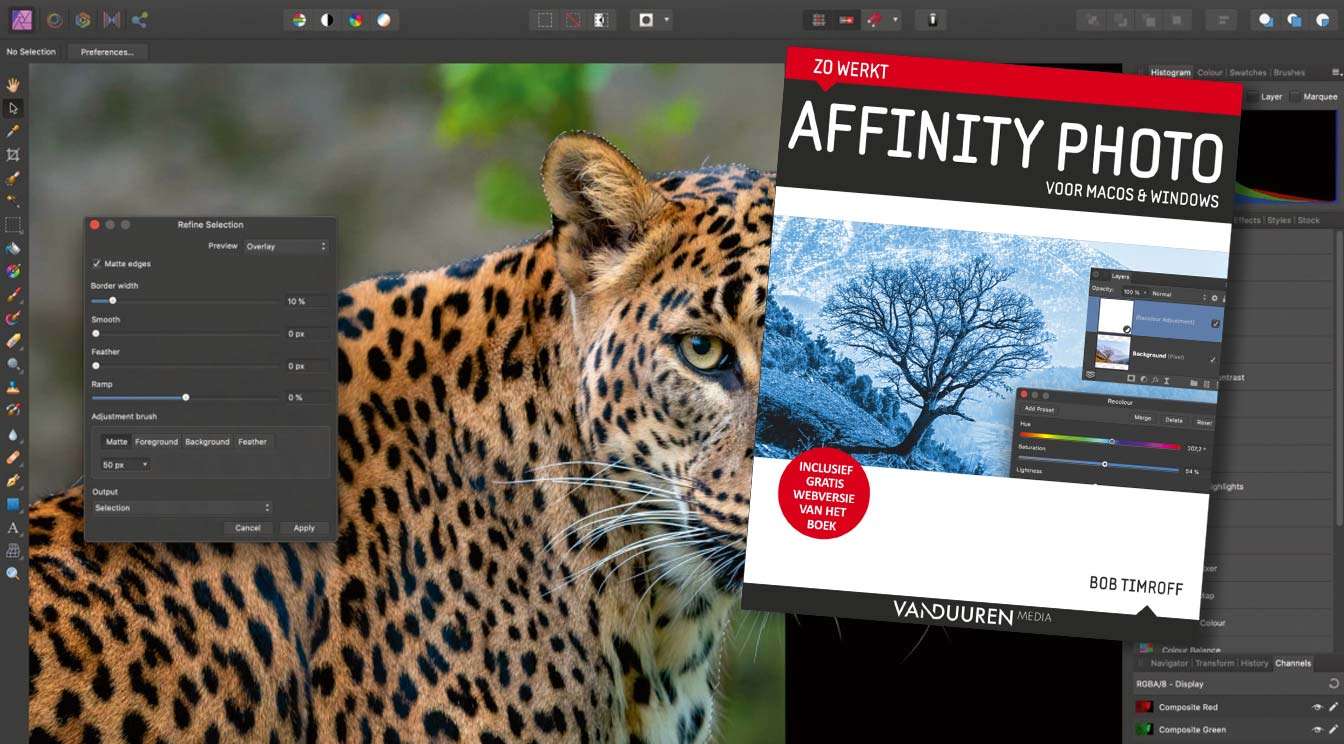
Beginnen met Affinity Photo: Hoe de proefversie op Mac te krijgen
Affinity Photo is een krachtige en veelzijdige fotobewerkingssoftware die populair is onder professionele fotografen en grafisch ontwerpers. Het biedt een breed scala aan tools en functies waarmee je afbeeldingen kunt bewerken, retoucheren en manipuleren. Als je geïnteresseerd bent in het uitproberen van Affinity Photo voordat je een aankoop doet, kun je de proefversie op je Mac downloaden. In dit artikel zullen we je laten zien hoe je dit kunt doen en enkele tips geven om aan de slag te gaan met Affinity Photo.
Stap 1: Bezoek de Affinity-website
Om te beginnen met het downloaden van de proefversie van Affinity Photo, open je een webbrowser op je Mac en ga je naar de officiële Affinity-website. De proefversie is beschikbaar op de productpagina van Affinity Photo. Je kunt het vinden door te zoeken naar ‘Affinity Photo’ in de zoekbalk van de website of door te navigeren naar de pagina met producten en Affinity Photo te selecteren uit de lijst.
Op de productpagina van Affinity Photo vind je informatie over het programma, inclusief functies, prijzen en systeemvereisten. Scroll naar beneden tot je een sectie ziet met de titel ‘Download de proefversie’. Hier vind je een knop met ‘Downloaden’ of een vergelijkbare tekst. Klik op deze knop om de download van de proefversie te starten.
Stap 2: Installeren van de proefversie
Wanneer het downloaden van de proefversie is voltooid, open je het installatiebestand. Het installatiebestand heeft meestal de extensie .dmg en wordt automatisch gedownload naar de ‘Downloads’-map op je Mac. Dubbelklik op het .dmg-bestand om het te openen en je vindt een venster met het installatieprogramma.
Volg de instructies in het installatieprogramma om Affinity Photo te installeren op je Mac. Dit omvat het accepteren van de gebruiksvoorwaarden, het selecteren van de gewenste installatieopties en het kiezen van de locatie waar je Affinity Photo wilt installeren. Zodra de installatie is voltooid, kun je Affinity Photo openen vanuit de map ‘Programma’s’ op je Mac.
Stap 3: Aan de slag met Affinity Photo
Nu je Affinity Photo hebt geïnstalleerd op je Mac, kun je beginnen met het verkennen van de verschillende functies en tools. Het programma heeft een intuïtieve interface, maar het kan even duren voordat je vertrouwd raakt met alle mogelijkheden.
Om te beginnen kun je enkele basisbewerkingen proberen, zoals het bijsnijden of roteren van een foto, het aanpassen van de belichting of het toepassen van filters en effecten. Het is ook handig om de diverse gereedschappen te verkennen, zoals het penseel, de stempel en de kloonstempel, waarmee je specifieke delen van een foto kunt bewerken of retoucheren.
Daarnaast biedt Affinity Photo ook geavanceerdere functies zoals lagen, maskers en aangepaste penselen. Door hiermee te experimenteren kun je nog creatiever te werk gaan bij het bewerken van je foto’s. Vergeet niet om regelmatig te oefenen en tutorials te volgen om je vaardigheden te verbeteren en het meeste uit Affinity Photo te halen.
Affinity Photo vs. Andere fotobewerkingssoftware: Welke is beter voor jou?
Affinity Photo is slechts een van de vele fotobewerkingssoftware-opties op de markt. Het vergelijken van verschillende programma’s kan je helpen de beste keuze te maken voor je behoeften en budget. Hier zullen we Affinity Photo vergelijken met twee andere populaire fotobewerkingsprogramma’s: Adobe Photoshop en GIMP.
Affinity Photo vs. Adobe Photoshop
Affinity Photo en Adobe Photoshop zijn beide krachtige fotobewerkingsprogramma’s met vergelijkbare functies en mogelijkheden. Beide programma’s bieden geavanceerde tools voor beeldmanipulatie, lagen, retoucheren en het toepassen van filters en effecten. Er zijn echter enkele verschillen tussen de twee.
Een van de belangrijkste verschillen is de prijs. Affinity Photo is een eenmalige aankoop, terwijl Adobe Photoshop een abonnement vereist waar je maandelijks of jaarlijks voor moet betalen. Dit kan een belangrijke factor zijn als je een beperkt budget hebt.
Een ander verschil is de leercurve. Adobe Photoshop is al vele jaren de standaard op het gebied van fotobewerking en heeft een uitgebreide hoeveelheid tutorials en documentatie beschikbaar. Dit kan van pas komen als je nieuw bent in fotobewerking en veel middelen nodig hebt om te leren. Aan de andere kant heeft Affinity Photo een gebruikersvriendelijke interface en een snelgroeiende community die ook tutorials en tips deelt.
Affinity Photo vs. GIMP
GIMP is een gratis en open-source fotobewerkingsprogramma dat vergelijkbare functies biedt als Affinity Photo. Beide programma’s zijn geschikt voor zowel beginners als gevorderde gebruikers, maar er zijn enkele verschillen om op te letten.
Een belangrijk verschil is de interface. Affinity Photo heeft een modernere en intuïtievere interface, terwijl GIMP een meer traditionele en soms complexere interface heeft. Dit kan een factor zijn om te overwegen als je op zoek bent naar gebruiksgemak.
Een ander verschil is de compatibiliteit. Affinity Photo is specifiek ontworpen voor Macs en heeft een naadloze integratie met het besturingssysteem. GIMP is beschikbaar voor meerdere besturingssystemen, waaronder Mac, Windows en Linux. Als je een ander besturingssysteem dan Mac gebruikt, kan GIMP een betere keuze zijn.
Tips om het meeste uit Affinity Photo te halen
Om het meeste uit Affinity Photo te halen, zijn hier enkele handige tips die je kunnen helpen bij het bewerken van je foto’s:
1. Leer de sneltoetsen
Affinity Photo heeft een breed scala aan sneltoetsen waarmee je sneller kunt werken. Het is de moeite waard om de belangrijkste sneltoetsen te leren, zodat je gemakkelijk toegang hebt tot veelgebruikte functies en gereedschappen.
Here is an example of an ordered list:
- Druk op ‘B’ om het penseelgereedschap te selecteren.
- Druk op ‘V’ om het verplaatsingsgereedschap te selecteren.
- Druk op ‘E’ om het gumgereedschap te selecteren.
2. Experimenteer met filters en effecten
Affinity Photo biedt een breed scala aan filters en effecten waarmee je je foto’s kunt transformeren. Experimenteer met verschillende combinaties van filters en effecten om unieke resultaten te creëren. Vergeet niet om aanpassingslagen te gebruiken om de effecten op specifieke delen van je foto toe te passen.
3. Maak gebruik van lagen
Lagen zijn een krachtig hulpmiddel in Affinity Photo waarmee je verschillende elementen van je foto apart kunt bewerken. Gebruik lagen om tekst toe te voegen, objecten te verplaatsen of te wijzigen zonder de originele afbeelding te beschadigen, en om complexe montage-effecten te creëren.
4. Volg tutorials en leer van anderen
Er zijn talloze tutorials en bronnen beschikbaar op internet die je kunnen helpen bij het leren van Affinity Photo. Volg online tutorials, bekijk video’s en leer van anderen in de Affinity Photo-community. Door te leren van experts en andere gebruikers kun je nieuwe technieken en methoden ontdekken om je bewerkingsvaardigheden te verbeteren.
Affinity Photo voor Mac: De ideale keuze voor fotobewerking
Of je nu een hobbyfotograaf bent of een professional, Affinity Photo is een uitstekende keuze voor het bewerken van je foto’s op een Mac. Met zijn krachtige functies, gebruikersvriendelijke interface en betaalbare prijs biedt het alles wat je nodig hebt om je creativiteit tot leven te brengen. Door de proefversie te downloaden en de tips in dit artikel te volgen, kun je snel aan de slag met Affinity Photo en je foto’s naar een hoger niveau tillen.
Belangrijke punten om te onthouden bij het beginnen met Affinity Photo op Mac:
- Download de proefversie van Affinity Photo op de website van Serif.
- Controleer of je Mac voldoet aan de minimale systeemvereisten voor Affinity Photo.
- Installeer Affinity Photo op je Mac door het gedownloade bestand te openen en de instructies te volgen.
- Verken de verschillende functies en tools van Affinity Photo door de gebruikershandleiding te raadplegen.
- Probeer verschillende tutorials en online bronnen te volgen om meer te leren over het gebruik van Affinity Photo.
Veelgestelde vragen
Hier zijn enkele veelgestelde vragen over het verkrijgen van de proefversie van Affinity Photo op Mac.
Hoe krijg ik de proefversie van Affinity Photo op mijn Mac?
Om de proefversie van Affinity Photo op je Mac te krijgen, volg je deze stappen:
1. Ga naar de officiële website van Affinity Photo.
2. Zoek naar de downloadpagina voor de proefversie.
3. Klik op de downloadlink en volg de instructies om het installatiebestand te downloaden.
4. Nadat het installatiebestand is gedownload, dubbelklik je erop om de installatie te starten.
5. Volg de installatiewizard en accepteer de licentieovereenkomst.
6. Na de installatie vind je de proefversie van Affinity Photo in je programma’s of applicatiemappen.
Hoelang kan ik de proefversie van Affinity Photo gebruiken?
De proefversie van Affinity Photo is meestal beschikbaar voor een beperkte periode. Dit kan variëren, maar meestal krijg je 10 tot 30 dagen om de software uit te proberen.
Tijdens de proefperiode heb je volledige toegang tot alle functies en mogelijkheden van Affinity Photo. Dit stelt je in staat om de software grondig te testen en te beoordelen of het aan je behoeften voldoet voordat je besluit om het te kopen.
Kan ik mijn werk opslaan in de proefversie van Affinity Photo?
Ja, je kunt je werk opslaan in de proefversie van Affinity Photo. Alle bestandstypen die worden ondersteund in de volledige versie van Affinity Photo zijn ook beschikbaar in de proefversie.
Je kunt je werk opslaan in populaire bestandsindelingen zoals JPEG, PNG, TIFF, PSD en nog veel meer. Dit stelt je in staat om je afbeeldingen op te slaan en later verder te bewerken, zelfs nadat de proefversie is verlopen.
Kan ik de proefversie van Affinity Photo upgraden naar de volledige versie?
Ja, je kunt de proefversie van Affinity Photo upgraden naar de volledige versie. Als je onder de indruk bent van de proefversie en besluit om de software te kopen, kun je na aankoop een licentiesleutel ontvangen.
Om de proefversie te upgraden, open je de software en ga je naar het menu “Help”. Hier zou je een optie moeten vinden om je licentiesleutel in te voeren. Nadat je de licentiesleutel hebt ingevoerd, wordt de proefversie omgezet naar de volledige versie met alle functies ontgrendeld.
Is er technische ondersteuning beschikbaar voor de proefversie van Affinity Photo?
Ja, er is technische ondersteuning beschikbaar voor zowel de proefversie als de volledige versie van Affinity Photo. Als je vragen hebt, problemen ondervindt of hulp nodig hebt bij het gebruik van de software, kun je contact opnemen met het ondersteuningsteam van Affinity Photo.
Ze bieden verschillende kanalen voor klantenondersteuning, zoals een online kennisbank, gebruikersforums en een directe klantenservice via e-mail of chat. Dit zorgt ervoor dat je hulp kunt krijgen bij eventuele problemen die je tegenkomt tijdens het gebruik van Affinity Photo, ongeacht welke versie je hebt.
(READ PINNED COMMENT) Infinite Free Trial on Most Mac Software
Samenvatting
Hallo daar! Nu we aan het einde van het artikel zijn, laten we even terugkijken op wat we hebben geleerd over Affinity Photo op Mac.
Eerst hebben we besproken waarom Affinity Photo zo’n geweldige keuze is voor fotobewerking. We hebben geleerd dat het veel coole functies heeft, zoals lagen, filters en retoucheertools.
Vervolgens hebben we gekeken naar hoe je de gratis proefversie van Affinity Photo op je Mac kunt krijgen. We hebben stap voor stap uitgelegd hoe je naar de website kunt gaan, de software kunt downloaden en kunt beginnen met het ontdekken van alle krachtige mogelijkheden.
Tot slot hebben we het gehad over het belang van oefenen en experimenteren met Affinity Photo. We hebben benadrukt dat het oké is om fouten te maken en dat oefening echt helpt om beter te worden in fotobewerking.
Dus, waar wacht je nog op? Ga aan de slag met Affinity Photo en laat je creativiteit de vrije loop!
