Ben je ooit in de war geweest over waar je Mac-foto’s precies worden opgeslagen? Nou, maak je geen zorgen, want we hebben het antwoord voor je! Of je nu net begint met het verkennen van de wereld van Mac-fotografie of gewoon je weg probeert te vinden in de verschillende opslaglocaties, dit artikel zal je alles vertellen wat je moet weten.
Dus, waar worden Mac-foto’s opgeslagen? Het antwoord is eigenlijk vrij eenvoudig. Standaard worden al je foto’s opgeslagen in de ‘Foto’s’-app op je Mac. Het is als je eigen persoonlijke fotoalbum binnen handbereik!
Maar wacht, er is meer! Je kunt er ook voor kiezen om je foto’s op te slaan in andere locaties, zoals iCloud, externe harde schijven of zelfs op je Mac zelf. We gaan je in dit artikel laten zien hoe je dat kunt doen en je handige tips geven om je Mac-foto’s georganiseerd te houden. Laten we beginnen!
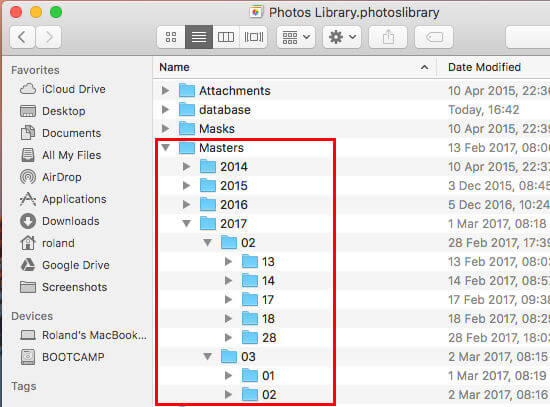
Waar worden Mac-foto’s opgeslagen? Een volledige gids
Heb je je ooit afgevraagd waar je foto’s op je Mac worden opgeslagen? In deze uitgebreide gids leggen we precies uit waar Mac-foto’s worden opgeslagen en geven we je handige tips voor het organiseren en beheren van je foto’s op je Mac. Dus laten we beginnen!
1. Waar worden foto’s opgeslagen?
Als je foto’s importeert op je Mac, worden ze standaard opgeslagen in de Foto’s-app in de map ‘Foto’s’. Deze map bevindt zich in de gebruikersbibliotheek van je Mac. Om toegang te krijgen tot de map ‘Foto’s’, open je de Finder en klik je op ‘Ga’ in de menubalk. Selecteer vervolgens ‘Ga naar map’ en typ “~/Pictures” in het dialoogvenster. Hier vind je de map ‘Foto’s’ waar al je geïmporteerde foto’s worden opgeslagen.
Naast de map ‘Foto’s’ worden je foto’s ook opgeslagen in een bibliotheekbestand met de extensie ‘.photoslibrary’. Dit bestand bevat alle informatie over je foto’s, inclusief de originele beeldbestanden en aanpassingen die je hebt aangebracht. Het bibliotheekbestand bevindt zich ook in de map ‘Foto’s’ en je kunt er toegang toe krijgen door met de rechtermuisknop op de Foto’s-app te klikken en ‘Toon pakketinhoud’ te selecteren.
Houd er rekening mee dat als je iCloud-fotobibliotheek hebt ingeschakeld, je foto’s ook worden gesynchroniseerd met iCloud en worden opgeslagen in je iCloud-opslagruimte.
2. Het beheren van je foto’s in de Foto’s-app
De Foto’s-app op je Mac biedt verschillende tools en functies om je foto’s te beheren en te organiseren. Hier zijn enkele tips om het meeste uit de app te halen:
- Maak albums of mappen aan om je foto’s in te organiseren. Je kunt albums maken voor specifieke gebeurtenissen, plaatsen of personen.
- Gebruik de gezichtsherkenningstechnologie van de app om foto’s van specifieke personen automatisch te groeperen.
- Voeg tags en beschrijvingen toe aan je foto’s om ze gemakkelijk terug te vinden.
- Maak slimme albums aan met behulp van filters en voorwaarden om je foto’s automatisch te organiseren op basis van bepaalde criteria.
- Gebruik de bewerkingshulpmiddelen in de Foto’s-app om je foto’s te verbeteren, bij te snijden, filters toe te voegen en meer.
3. Back-upmogelijkheden voor je foto’s
Het is belangrijk om regelmatig een back-up te maken van je kostbare foto’s om ze te beschermen tegen verlies. Hier zijn enkele back-upopties die je kunt overwegen:
- Gebruik iCloud-fotobibliotheek om een automatische back-up te maken van je foto’s naar iCloud. Hierdoor worden je foto’s veilig opgeslagen in de cloud en kun je ze vanaf elk apparaat bekijken.
- Maak handmatig een back-up van je foto’s naar een externe harde schijf of een andere opslaglocatie. Dit zorgt ervoor dat je een fysieke kopie hebt van je foto’s die je kunt herstellen als er iets met je Mac gebeurt.
- Overweeg het gebruik van een online back-upservice zoals Google Foto’s of Dropbox om een extra beveiligingslaag toe te voegen aan je foto’s.
4. Tips voor het optimaliseren van de opslagruimte
Het kan handig zijn om de opslagruimte op je Mac te optimaliseren, vooral als je veel foto’s hebt. Hier zijn enkele tips om ruimte vrij te maken:
- Gebruik de optie ‘Optimaliseer Mac-opslag’ in de Foto’s-app om oudere foto’s automatisch te vervangen door kleinere versies en ruimte vrij te maken op je harde schijf.
- Verwijder dubbele foto’s om onnodige duplicaten te elimineren.
- Overweeg om oude foto’s te archiveren op een externe harde schijf of andere opslagmedia om ruimte te besparen.
- Verwijder ongewenste foto’s of niet-relevante beelden om je bibliotheek op te schonen.
Foto’s op je Mac veilig en georganiseerd houden
Met de informatie en tips in deze gids kun je je Mac-foto’s veilig opslaan en organiseren. Houd rekening met regelmatige back-ups, gebruik van de juiste opslagopties en het benutten van de beschikbare functies in de Foto’s-app om je fotobibliotheek te beheren. Op deze manier kun je altijd genieten van je waardevolle herinneringen en snel de gewenste foto’s vinden. Veel plezier met het beheren van je Mac-foto’s!
Belangrijke punten over waar Mac-foto’s worden opgeslagen:
- Mac-foto’s worden standaard opgeslagen in de Foto’s-app.
- De Foto’s-app slaat de foto’s op in de “Foto’s-bibliotheek” op je Mac.
- Je kunt de locatie van de Foto’s-bibliotheek wijzigen als je dat wilt.
- De standaardlocatie is meestal de map “Afbeeldingen” in je gebruikersmap.
- Als je iCloud-fotobibliotheek hebt ingeschakeld, worden foto’s ook opgeslagen in iCloud.
Veelgestelde vragen
Heb je vragen over waar de foto’s op je Mac worden opgeslagen? Hier zijn enkele veelgestelde vragen en antwoorden om je te helpen.
1. Hoe kan ik de opslaglocatie van mijn Mac-foto’s vinden?
Om de opslaglocatie van je Mac-foto’s te vinden, open je de Foto’s-applicatie en klik je op ‘Voorkeuren’ in het ‘Foto’s’-menu. Ga naar het tabblad ‘Algemeen’ en je ziet de opslaglocatie vermeld onder ‘Opslaglocatie’. Hier kun je ook de locatie wijzigen als je dat wilt.
Voor een meer gedetailleerde locatie van je Mac-foto’s, open je de Finder en druk je op ⌘ + Shift + G. Typ de volgende locatie in het venster dat verschijnt: ~ / Afbeeldingen / Fotobibliotheek.migratedphotolibrary. Hier kun je de map met je foto’s vinden.
2. Kan ik de opslaglocatie van mijn Mac-foto’s wijzigen?
Ja, je kunt de opslaglocatie van je Mac-foto’s wijzigen. Open de Foto’s-applicatie en klik op ‘Voorkeuren’ in het ‘Foto’s’-menu. Ga naar het tabblad ‘Algemeen’ en klik op ‘Bibliotheek beheren’. Hier kun je een nieuwe opslaglocatie selecteren of een externe harde schijf toevoegen als opslaglocatie voor je foto’s.
Houd er rekening mee dat bij het wijzigen van de opslaglocatie van je Mac-foto’s, de bestaande foto’s worden verplaatst naar de nieuwe locatie en de Foto’s-applicatie zal op deze nieuwe locatie toegang hebben tot de foto’s.
3. Worden mijn Mac-foto’s automatisch geback-upt?
Ja, je Mac-foto’s worden automatisch geback-upt als je gebruikmaakt van iCloud-fotobibliotheek. iCloud-fotobibliotheek maakt een back-up van al je foto’s en video’s naar iCloud, waardoor je ze veilig kunt bewaren en ze beschikbaar zijn op al je Apple-apparaten.
Om iCloud-fotobibliotheek in te schakelen, ga je naar ‘Systeemvoorkeuren’ op je Mac en klik je op ‘Apple ID’. Selecteer ‘iCloud’ en vink ‘iCloud-fotobibliotheek’ aan. Zorg ervoor dat je voldoende opslagruimte in iCloud hebt om al je foto’s te kunnen bewaren.
4. Kan ik mijn Mac-foto’s op een externe harde schijf opslaan?
Ja, je kunt ervoor kiezen om je Mac-foto’s op een externe harde schijf op te slaan. Open de Foto’s-applicatie en klik op ‘Voorkeuren’ in het ‘Foto’s’-menu. Ga naar het tabblad ‘Algemeen’ en klik op ‘Bibliotheek beheren’. Selecteer ‘Verplaats bibliotheek’ en kies de externe harde schijf als de nieuwe opslaglocatie voor je foto’s.
Houd er rekening mee dat het verplaatsen van je foto’s naar een externe harde schijf betekent dat je de schijf moet aansluiten telkens wanneer je toegang wilt tot je foto’s via de Foto’s-applicatie.
5. Wat gebeurt er als ik de opslaglocatie van mijn Mac-foto’s verander?
Als je de opslaglocatie van je Mac-foto’s verandert, worden je foto’s verplaatst naar de nieuwe locatie. De Foto’s-applicatie zal toegang hebben tot je foto’s op de nieuwe locatie, dus je kunt ze nog steeds bekijken en bewerken.
Het kan even duren voordat alle foto’s zijn verplaatst naar de nieuwe locatie, afhankelijk van de grootte van je fotobibliotheek en de snelheid van je Mac en de schijf waarop je de foto’s opslaat. Wees geduldig en laat het proces voltooien voordat je de Foto’s-applicatie opent of andere acties onderneemt.
How to find and access images stored in Photos on your Mac
Samenvatting
Dus, waar worden Mac-foto’s opgeslagen? Nou, ze worden standaard opgeslagen in een map genaamd “Foto’s” op je Mac. Dit is de plek waar je al je foto’s kunt vinden en beheren. Het is handig omdat je hier gemakkelijk door al je foto’s kunt bladeren.
Als je de locatie van je foto’s wilt wijzigen, kun je dit doen in de Voorkeuren van de Foto’s-app. Daar kun je kiezen waar je je foto’s wilt bewaren, zoals op je interne harde schijf of op een externe harde schijf.
Dus, of je nu selfies maakt, vakantiefoto’s neemt of foto’s van je huisdieren maakt, je kunt altijd je Mac gebruiken om ze op te slaan en van te genieten. Vergeet niet om regelmatig een back-up te maken van je foto’s, zodat je ze niet kwijtraakt als er iets met je Mac gebeurt.
We hopen dat dit artikel je heeft geholpen om te begrijpen waar je Mac-foto’s worden opgeslagen. Het is belangrijk om te weten waar je foto’s zijn, zodat je ze altijd kunt vinden en delen met je vrienden en familie. Blijf foto’s maken en herinneringen vastleggen!
