Stel je voor: je hebt een nieuwe Mac en je wilt graag iCloud Drive instellen. Maar hoe doe je dat precies? Geen zorgen, ik ben hier om je te helpen! In dit artikel ga ik je stap voor stap uitleggen hoe je iCloud Drive instelt op je Mac. Dus laten we meteen aan de slag gaan!
Als je nog niet bekend bent met iCloud Drive, geen probleem! Het is een handige functie van Apple waarmee je al je bestanden veilig kunt opslaan en synchroniseren op al je Apple-apparaten. Dit betekent dat je toegang hebt tot je bestanden vanaf je Mac, iPhone, iPad, en zelfs via de iCloud-website.
Om iCloud Drive in te stellen op je Mac, volg je deze eenvoudige stappen. Eerst ga je naar het Apple-menu linksboven in je scherm en selecteer je ‘Systeemvoorkeuren’. Vervolgens zoek je het iCloud-pictogram en klik je erop.
Als je nog niet bent ingelogd op je Apple ID, wordt je gevraagd om in te loggen met je Apple ID en wachtwoord. Zorg ervoor dat je hetzelfde Apple ID gebruikt als op je andere apparaten, zodat al je bestanden gesynchroniseerd worden.
Nu je bent ingelogd, zie je een lijst met verschillende apps en services die gebruikmaken van iCloud. Zoek naar ‘iCloud Drive’ in de lijst en zorg ervoor dat het hokje naast ‘iCloud Drive’ is aangevinkt.
Gefeliciteerd! Je hebt zojuist iCloud Drive ingesteld op je Mac. Nu kun je al je bestanden veilig opslaan in de cloud en ze overal en altijd bekijken en bewerken, of je nu op je Mac, iPhone of iPad werkt. Makkelijk, toch?
Dus, waar wacht je nog op? Ga aan de slag en stel vandaag nog iCloud Drive in op je Mac. Je zult er geen spijt van krijgen!
Wil je iCloud Drive instellen op je Mac? Volg deze eenvoudige stappen om aan de slag te gaan:
- Open de “System Preferences” op je Mac.
- Klik op “Apple ID” en log in met je Apple ID.
- Ga naar het tabblad “iCloud” en vink “iCloud Drive” aan.
- Je kunt nu bepalen welke bestanden je wilt synchroniseren.
- Klik op “Apply” om je wijzigingen op te slaan en iCloud Drive in te stellen op je Mac.
Met deze stappen kun je eenvoudig iCloud Drive instellen op je Mac en bestanden synchroniseren met al je Apple apparaten.
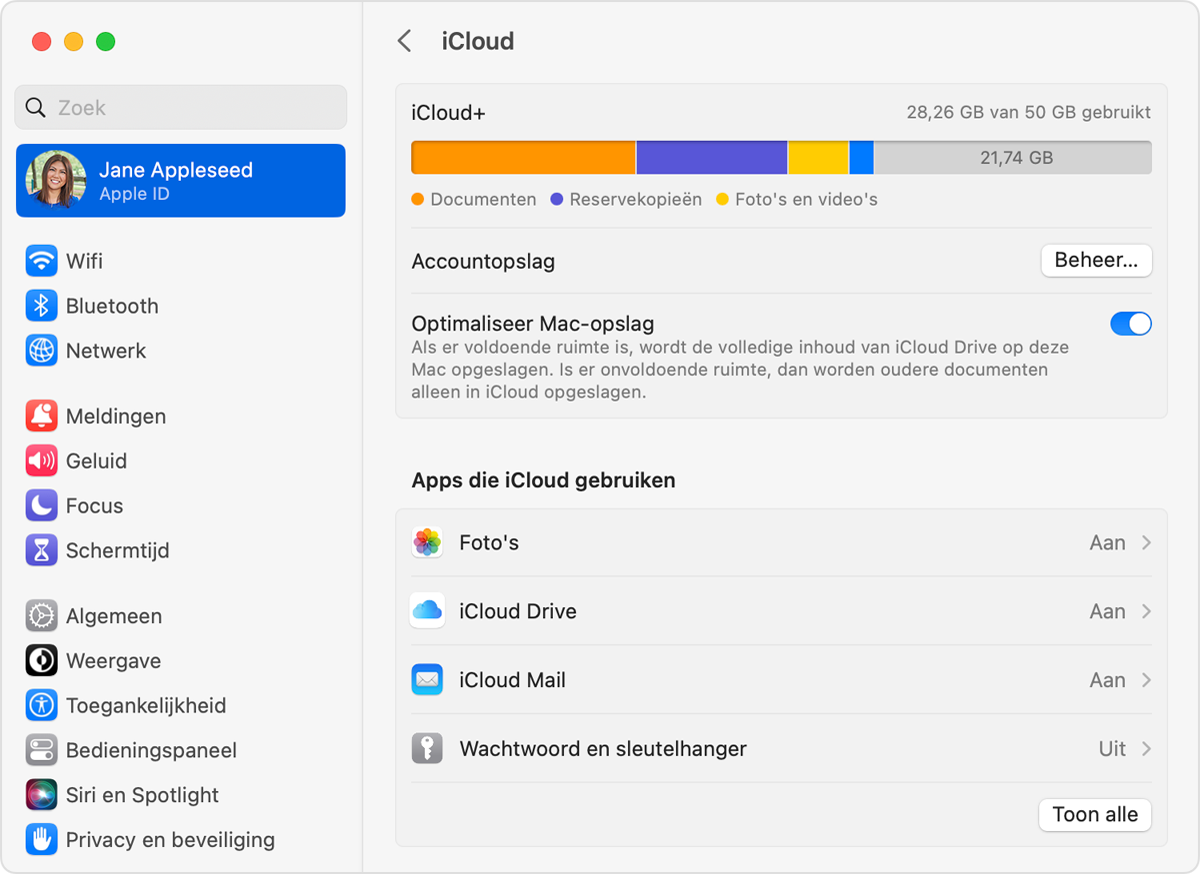
Hoe iCloud Drive instellen op Mac?
Je bent waarschijnlijk op zoek naar een betrouwbare manier om je bestanden veilig en toegankelijk te bewaren op je Mac. Gelukkig biedt Apple de perfecte oplossing met iCloud Drive. Met iCloud Drive kun je al je bestanden synchroniseren tussen al je Apple-apparaten, zodat je altijd toegang hebt tot je documenten, afbeeldingen en meer. In dit artikel zullen we je stapsgewijs uitleggen hoe je iCloud Drive kunt instellen op je Mac en optimaal kunt profiteren van de voordelen die het biedt.
Stap 1: Controleren of iCloud Drive is ingeschakeld
Voordat je iCloud Drive kunt instellen, moet je controleren of het is ingeschakeld op je Mac. Open de systeemvoorkeuren door op het Apple-pictogram in de linkerbovenhoek van het scherm te klikken en vervolgens op “Systeemvoorkeuren” te klikken. Zoek en klik op het pictogram “Apple ID” en selecteer vervolgens “iCloud” in het zijmenu. Controleer of het selectievakje naast “iCloud Drive” is aangevinkt. Als dit niet het geval is, vink het dan aan en klik op “Opties” om specifieke apps en bestanden te selecteren die je wilt synchroniseren met iCloud Drive.
Het is ook de moeite waard om te controleren of je voldoende opslagruimte hebt op je iCloud-account. Klik op “Beheer” om te zien welke apps of bestanden veel ruimte innemen en overweeg indien nodig je opslagruimte uit te breiden.
Stap 2: Bestanden toevoegen aan iCloud Drive
Om bestanden toe te voegen aan iCloud Drive, kun je deze gemakkelijk slepen en neerzetten in de iCloud Drive-map op je Mac. Open Finder en zoek in de zijbalk naar “iCloud Drive”. Als je de iCloud Drive-map niet ziet, kun je deze inschakelen door naar de Finder-voorkeuren te gaan, naar het tabblad “Sidebar” te gaan en het selectievakje naast “iCloud Drive” aan te vinken.
Nadat je de iCloud Drive-map hebt geopend, kun je bestanden vanaf je Mac toevoegen door ze naar deze map te slepen. Deze bestanden worden automatisch gesynchroniseerd met je andere Apple-apparaten die ook iCloud Drive gebruiken.
Stap 3: Toegang krijgen tot iCloud Drive op al je apparaten
Met iCloud Drive kun je naadloos toegang krijgen tot je bestanden op al je Apple-apparaten. Om toegang te krijgen tot je iCloud Drive op een ander apparaat, moet je ervoor zorgen dat je bent aangemeld bij hetzelfde iCloud-account. Open de instellingen op je iPhone, iPad of andere Apple-apparaat en ga naar het gedeelte “iCloud”. Zorg ervoor dat “iCloud Drive” is ingeschakeld en je zult je bestanden kunnen vinden in de bijbehorende app of map.
Op je iPhone of iPad kun je bijvoorbeeld toegang krijgen tot je iCloud Drive-bestanden via de app Bestanden. Open de app Bestanden en tik op “Browse” om toegang te krijgen tot je iCloud Drive. Hier kun je al je bestanden bekijken en openen die opgeslagen zijn in iCloud Drive.
iCloud Drive vs. andere Cloudopslagservices
Hoewel iCloud Drive een geweldige keuze is voor Apple-gebruikers vanwege de naadloze integratie met Apple-apparaten en toepassingen, zijn er ook andere cloudopslagservices beschikbaar die het overwegen waard zijn. Enkele populaire alternatieven zijn Google Drive, Dropbox en OneDrive. Hier volgt een korte vergelijking van de belangrijkste kenmerken van iCloud Drive en deze alternatieven:
| iCloud Drive | Google Drive | Dropbox | OneDrive | |
|---|---|---|---|---|
| Opslagcapaciteit | Gratis 5 GB, betaalde abonnementen beschikbaar | Gratis 15 GB, betaalde abonnementen beschikbaar | Gratis 2 GB, betaalde abonnementen beschikbaar | Gratis 5 GB, betaalde abonnementen beschikbaar |
| Bestandssynchronisatie | Naadloos geïntegreerd met Apple-apparaten en apps | Ondersteunt zowel Apple- als Windows-apparaten | Ondersteunt zowel Apple- als Windows-apparaten | Ondersteunt zowel Apple- als Windows-apparaten |
| Samenwerking | Beperkt. Voornamelijk bedoeld voor individueel gebruik | Uitgebreide collaboratieve functies | Uitgebreide collaboratieve functies | Uitgebreide collaboratieve functies |
Terwijl iCloud Drive de voorkeur heeft voor fervente Apple-gebruikers vanwege de naadloze integratie, kunnen de alternatieven aantrekkelijker zijn als je zowel Apple- als Windows-apparaten gebruikt of als je geavanceerdere samenwerkingsfuncties nodig hebt.
Handige tips bij het gebruik van iCloud Drive
Als je iCloud Drive optimaal wilt benutten, volgen hier enkele handige tips:
- Zorg ervoor dat je regelmatig een back-up maakt van je iCloud Drive-bestanden om te voorkomen dat je gegevens verliest in geval van een probleem met je apparaat.
- Maak gebruik van de map “Gedeeld” in iCloud Drive om bestanden te delen met anderen en samen te werken aan projecten.
- Stel regels in voor het organiseren van je bestanden in mappen om ze gemakkelijker terug te vinden en een opgeruimde iCloud Drive te behouden.
- Overweeg om premium opslagruimte aan te schaffen als je behoefte hebt aan meer opslagcapaciteit voor je bestanden.
Hoe iCloud Drive instellen op je iPhone of iPad?
Als je ook iCloud Drive wilt instellen op je iPhone of iPad, volg dan deze eenvoudige stappen:
Stap 1: Open de instellingen
Tik op het pictogram “Instellingen” op je startscherm om de instellingen van je apparaat te openen.
Stap 2: Navigeer naar iCloud
Scroll naar beneden in de instellingen en tik op “iCloud” om toegang te krijgen tot de iCloud-instellingen.
Stap 3: Schakel iCloud Drive in
Zoek in de lijst met iCloud-instellingen naar “iCloud Drive” en tik erop. Schuif de schakelaar naast “iCloud Drive” naar rechts om het in te schakelen. Hier kun je ook specifieke apps selecteren die je wilt toestaan om bestanden op te slaan in iCloud Drive.
Je hebt nu met succes iCloud Drive ingesteld op zowel je Mac als je iPhone of iPad. Geniet van de voordelen van het opslaan en synchroniseren van al je bestanden in de cloud!
“Belangrijkste punten om iCloud Drive in te stellen op Mac”
- iCloud Drive is een handige functie op Mac waarmee je bestanden kunt opslaan en synchroniseren in de cloud.
- Om iCloud Drive in te stellen, ga je naar “Systeemvoorkeuren” op je Mac.
- Klik op het iCloud-pictogram en log in met je Apple ID.
- Selecteer de gewenste opties voor het synchroniseren van bestanden, zoals “Documenten en bureaublad” of andere mappen.
- Wacht tot de synchronisatie is voltooid en je bent klaar om iCloud Drive op je Mac te gebruiken!
Veelgestelde vragen
Hier zijn enkele veelgestelde vragen over het instellen van iCloud Drive op je Mac. Lees verder voor de antwoorden.
1. Wat is iCloud Drive en hoe stel ik het in op mijn Mac?
iCloud Drive is een cloudopslagdienst van Apple waarmee je bestanden kunt opslaan en synchroniseren tussen al je Apple-apparaten. Om iCloud Drive in te stellen op je Mac, volg je deze stappen:
1. Ga naar het Apple-menu bovenaan je scherm en selecteer “Systeemvoorkeuren”.
2. Klik op “Apple ID” en vervolgens op “iCloud”.
3. Log in met je Apple ID als je nog niet bent ingelogd.
4. Zorg ervoor dat het vakje naast “iCloud Drive” is aangevinkt. Hiermee wordt iCloud Drive ingeschakeld en kunnen je bestanden worden gesynchroniseerd met je Mac.
2. Kan ik kiezen welke bestanden ik wil opslaan op iCloud Drive op mijn Mac?
Ja, je kunt selectief kiezen welke bestanden je wilt opslaan op iCloud Drive op je Mac. Volg deze stappen om selectieve synchronisatie in te schakelen:
1. Ga naar het Apple-menu bovenaan je scherm en selecteer “Systeemvoorkeuren”.
2. Klik op “Apple ID” en vervolgens op “iCloud”.
3. Klik op “Opties” naast “iCloud Drive”.
4. Schakel het selectievakje in naast de bestanden die je wilt opslaan op iCloud Drive. Schakel andere bestanden uit die je niet wilt synchroniseren.
5. Klik op “Gereed” om de instellingen toe te passen.
3. Kan ik toegang krijgen tot mijn iCloud Drive-bestanden vanaf een andere Mac?
Ja, je kunt toegang krijgen tot je iCloud Drive-bestanden vanaf een andere Mac door in te loggen met hetzelfde Apple ID-account. Volg deze stappen:
1. Ga naar het Apple-menu bovenaan je scherm en selecteer “Systeemvoorkeuren”.
2. Klik op “Apple ID” en vervolgens op “iCloud”.
3. Zorg ervoor dat het vakje naast “iCloud Drive” is aangevinkt. Hiermee wordt iCloud Drive ingeschakeld.
4. Open de Finder en klik op “iCloud Drive” in de zijbalk. Hier vind je al je iCloud Drive-bestanden die synchroniseren met je Mac.
4. Kan ik bestanden delen vanuit iCloud Drive op mijn Mac?
Ja, je kunt bestanden delen vanuit iCloud Drive op je Mac. Volg deze stappen om dit te doen:
1. Open de Finder en navigeer naar het bestand dat je wilt delen.
2. Klik met de rechtermuisknop op het bestand en selecteer “Deel”.
3. Kies de gewenste optie om het bestand te delen, zoals het verzenden via e-mail, delen via een bericht of delen via AirDrop.
4. Volg de instructies op het scherm om het delen van het bestand te voltooien.
5. Hoeveel opslagruimte heb ik op iCloud Drive op mijn Mac?
Je ontvangt standaard 5 GB gratis opslagruimte op iCloud Drive. Als je meer opslagruimte nodig hebt, kun je upgraden naar een betaald opslagabonnement. Ga naar de iCloud-instellingen op je Mac om de huidige status van je opslagruimte te controleren en eventueel te upgraden.
How to use iCloud Drive on the Mac
Samenvatting
Dus, nu weet je hoe je iCloud Drive kunt instellen op je Mac! Hier zijn de belangrijkste punten die we hebben besproken:
Ten eerste, iCloud Drive is een handige functie waarmee je al je bestanden op verschillende apparaten kunt synchroniseren. Het zorgt ervoor dat je altijd toegang hebt tot je documenten, foto’s en meer, waar je ook bent.
Ten tweede, om iCloud Drive in te stellen, ga je naar de systeemvoorkeuren op je Mac en klik je op “Apple ID”. Daar kun je iCloud Drive inschakelen en ervoor zorgen dat de bestanden die je wilt synchroniseren, beschikbaar zijn op al je apparaten.
Ten slotte, het is belangrijk om te onthouden dat iCloud Drive alleen werkt als je bent ingelogd met een Apple ID. Zorg er dus voor dat je er een hebt en dat je bent aangemeld op je Mac.
Nu je alle informatie hebt, ben je klaar om aan de slag te gaan met iCloud Drive op je Mac. Veel plezier met het organiseren en synchroniseren van je bestanden en geniet van het gemak van toegang tot je bestanden, waar je ook bent!
