Ben je een trotse eigenaar van een Mac en wil je graag je Google Foto’s downloaden? Geen zorgen! In dit artikel zal ik je laten zien hoe je gemakkelijk en snel je Google Foto’s kunt downloaden naar je Mac. Het proces is eenvoudig en vereist slechts een paar stappen. Dus laten we aan de slag gaan en kijken hoe je dit kunt doen!
Allereerst moet je ervoor zorgen dat je ingelogd bent op je Google-account op je Mac. Ga naar de Google Foto’s-website en log in met je accountgegevens. Als je nog geen account hebt, kun je er gratis een aanmaken.
Nu je bent ingelogd, zoek je naar de foto’s die je wilt downloaden. Selecteer de gewenste foto’s door erop te klikken en klik vervolgens op het downloadpictogram. Je hebt ook de mogelijkheid om meerdere foto’s tegelijk te selecteren en te downloaden.
Zodra je op het downloadpictogram hebt geklikt, wordt er een zip-bestand gedownload met al je geselecteerde foto’s. Jouw Google Foto’s zijn nu gedownload naar je Mac! Je kunt het zip-bestand uitpakken en de foto’s bekijken op je computer.
Het downloaden van je Google Foto’s naar je Mac is zo eenvoudig als dat! Nu kun je al je kostbare herinneringen veilig bewaren en bekijken op je Mac. Voel je vrij om dit proces te herhalen wanneer je maar wilt. Veel plezier met je gedownloade foto’s!
- Open de Google Foto’s-app op je Mac.
- Klik op het gewenste album of de foto die je wilt downloaden.
- Klik op de drie stipjes in de rechterbovenhoek van de foto.
- Selecteer “Downloaden” in het vervolgkeuzemenu.
- De foto wordt nu gedownload naar je Mac en opgeslagen in de standaard downloads map.
Note: “Hoe Google Foto’s downloaden naar Mac?” means “How to download Google Photos to Mac?” in Dutch.
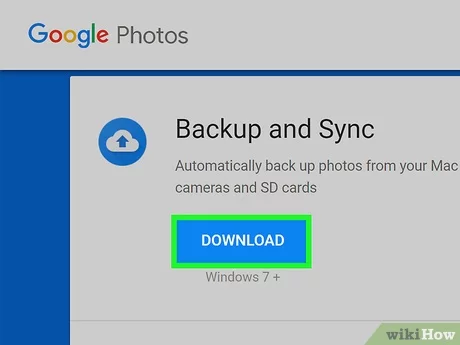
Hoe Google Foto’s Downloaden naar Mac?
Ben je een Mac-gebruiker en wil je je Google Foto’s downloaden naar je apparaat? In dit artikel gaan we stap voor stap uitleggen hoe je dit kunt doen. Of je nu je foto’s wilt opslaan om ruimte vrij te maken op je Google-account of om een back-up te maken, we hebben je gedekt.
Stap 1: Toegang tot Google Foto’s op je Mac
Om toegang te krijgen tot je Google Foto’s op je Mac, moet je eerst de Google Foto’s-applicatie downloaden en installeren. Ga naar de App Store op je Mac en zoek naar ‘Google Foto’s’. Klik op ‘Downloaden’ en wacht tot de installatie is voltooid. Zodra de app is geïnstalleerd, open je deze en meld je aan met je Google-accountgegevens.
Nadat je bent aangemeld, worden al je Google Foto’s gesynchroniseerd met de applicatie op je Mac. Je kunt nu al je albums en foto’s bekijken in de app. Als je offline toegang wilt hebben tot je foto’s, kun je ervoor kiezen om bepaalde albums te downloaden door op de drie stippen naast het album te klikken en ‘Downloaden’ te selecteren. Op deze manier heb je altijd toegang tot je foto’s, zelfs wanneer je geen internetverbinding hebt.
Naast het bekijken van je foto’s, biedt de Google Foto’s-app op de Mac ook de mogelijkheid om foto’s te bewerken en te delen. Je kunt filters toepassen, bijsnijden, roteren en tekst toevoegen aan je foto’s. Als je tevreden bent met de wijzigingen, kun je ervoor kiezen om de bewerkte foto op te slaan op je Mac.
Stap 2: Downloaden van Google Foto’s naar je Mac
Als je specifieke foto’s of albums van Google Foto’s wilt downloaden naar je Mac, kun je dat ook eenvoudig doen. Open de Google Foto’s-app op je Mac en blader door je albums totdat je het album hebt gevonden dat je wilt downloaden. Klik met de rechtermuisknop op het album en selecteer ‘Download album’.
De geselecteerde foto’s worden nu gedownload naar je Mac en opgeslagen in de standaardmap ‘Downloads’. Je kunt de locatie wijzigen waar de foto’s worden opgeslagen door naar ‘Instellingen’ te gaan in de Google Foto’s-app en ‘Downloadlocatie’ te selecteren.
Stap 3: Het gebruik van Google Drive op je Mac
Een andere manier om je Google Foto’s te downloaden naar je Mac is door gebruik te maken van Google Drive. Als je al Google Drive op je Mac hebt geïnstalleerd, kun je ervoor kiezen om je foto’s automatisch te synchroniseren met je Google Drive-account.
Open Google Drive op je Mac en ga naar ‘Voorkeuren’ in het dropdown-menu. Klik op het tabblad ‘Back-up’ en selecteer ‘Mappen uitsluiten’. Hier kun je kiezen welke mappen je wilt synchroniseren met je Google Drive. Zorg ervoor dat je het vakje naast ‘Google Foto’s’ aanvinkt. Hierdoor worden je Google Foto’s automatisch gedownload naar je Mac en gesynchroniseerd met je Google Drive-account.
Met deze drie eenvoudige stappen kun je moeiteloos je Google Foto’s downloaden naar je Mac. Of je nu gebruik maakt van de Google Foto’s-applicatie of Google Drive, je hebt volledige controle over je foto’s en kunt ze altijd bij de hand hebben, zelfs als je offline bent.
Voordelen van het Downloaden van Google Foto’s naar Mac
Het downloaden van je Google Foto’s naar je Mac biedt verschillende voordelen. Ten eerste kun je met de Google Foto’s-app op je Mac al je foto’s op één plek bekijken en beheren. Zo hoef je niet steeds tussen verschillende apparaten te schakelen om je foto’s te bekijken.
Daarnaast maakt het downloaden van je foto’s naar je Mac het gemakkelijker om een back-up te maken van je belangrijke herinneringen. Door je foto’s lokaal op te slaan, ben je niet afhankelijk van een internetverbinding om toegang te hebben tot je foto’s. Dit geeft je gemoedsrust, wetende dat je foto’s veilig zijn opgeslagen op je Mac.
Tenslotte biedt het downloaden van je Google Foto’s naar je Mac de mogelijkheid om je foto’s te bewerken en te delen. Met de Google Foto’s-app op je Mac kun je eenvoudig filters toepassen, bijsnijden en tekst toevoegen aan je foto’s. Daarnaast kun je ze direct delen met vrienden en familie vanuit de app. Dit maakt het gemakkelijk en snel om je foto’s te delen en herinneringen te delen met dierbaren.
Tips voor het Downloaden en Beheren van Google Foto’s op je Mac
Om het downloaden en beheren van je Google Foto’s op je Mac soepel te laten verlopen, volgen hier enkele handige tips:
1. Zorg voor voldoende opslagruimte
Voordat je begint met het downloaden van je Google Foto’s, controleer of je voldoende opslagruimte hebt op je Mac. Foto’s kunnen veel ruimte in beslag nemen, vooral als je veel foto’s hebt of als ze van hoge kwaliteit zijn. Zorg ervoor dat je voldoende ruimte hebt op je harde schijf voordat je begint met het downloaden van je foto’s.
2. Maak gebruik van albums en labels
Om je foto’s georganiseerd te houden, maak gebruik van albums en labels in de Google Foto’s-app op je Mac. Hiermee kun je je foto’s categoriseren op basis van locatie, gebeurtenis, personen of andere relevante criteria. Zo kun je gemakkelijk specifieke foto’s vinden wanneer je ze nodig hebt.
3. Verwijder dubbele foto’s
Als je Google Foto’s al een tijdje gebruikt, is de kans groot dat je dubbele foto’s hebt. Dit kan gebeuren wanneer je bijvoorbeeld dezelfde foto meerdere keren hebt geüpload of wanneer je meerdere apparaten hebt gesynchroniseerd met je Google-account. Gebruik de functie voor het verwijderen van dubbele foto’s in de Google Foto’s-app om ruimte vrij te maken en je bibliotheek op te schonen.
4. Regelmatig back-ups maken
Hoewel het downloaden van je Google Foto’s naar je Mac al een vorm van back-up is, is het nog steeds belangrijk om regelmatig een extra back-up te maken van je foto’s. Dit kan door een externe harde schijf of cloudopslagdienst te gebruiken. Op deze manier ben je beschermd tegen gegevensverlies in geval van een computercrash of andere onvoorziene omstandigheden.
5. Blijf op de hoogte van software-updates
Om ervoor te zorgen dat je Google Foto’s soepel blijft werken op je Mac, is het belangrijk om regelmatig software-updates uit te voeren. Deze updates bevatten vaak bugfixes en verbeteringen die de prestaties van de applicatie verbeteren. Houd je Mac up-to-date om de beste ervaring te garanderen bij het downloaden en beheren van je Google Foto’s.
Alternatieven voor het Downloaden van Google Foto’s naar Mac
Als je op zoek bent naar alternatieven voor het downloaden van je Google Foto’s naar je Mac, zijn er verschillende opties die je kunt overwegen:
1. Google Takeout
Je kunt gebruik maken van Google Takeout om een volledige back-up van je Google Foto’s te maken en deze vervolgens te downloaden naar je Mac. Met deze service kun je al je foto’s en video’s exporteren naar een ZIP-bestand, dat je vervolgens kunt downloaden en extraheren op je Mac.
2. iCloud Foto’s
Als je ook een iPhone of ander Apple-apparaat hebt, kun je overwegen om iCloud Foto’s te gebruiken. Hiermee kun je je foto’s automatisch synchroniseren tussen al je Apple-apparaten, inclusief je Mac. Op deze manier heb je altijd toegang tot je foto’s, ongeacht welk apparaat je gebruikt.
3. Externe harde schijf
Als je een grote hoeveelheid foto’s hebt en geen ruimte wilt innemen op je Mac, kun je overwegen om een externe harde schijf te gebruiken. Hiermee kun je al je foto’s opslaan zonder je Mac op te vullen. Zorg ervoor dat je regelmatig back-ups maakt van je externe harde schijf om ervoor te zorgen dat je foto’s veilig zijn.
Concluderend biedt het downloaden van je Google Foto’s naar je Mac vele voordelen, zoals het gemakkelijk bekijken, bewerken en delen van je foto’s. Door gebruik te maken van de Google Foto’s-app of Google Drive op je Mac, heb je altijd het volledige beheer over je foto’s. Volg de bovenstaande stappen en tips om een soepele ervaring te garanderen bij het downloaden en beheren van je Google Foto’s op je Mac.
Hoe Google Foto’s downloaden naar Mac?
Wil je weten hoe je Google Foto’s kunt downloaden naar je Mac? Hier zijn de belangrijkste punten:
- Open de Google Foto’s-website op je Mac.
- Login met je Google-account.
- Kies de foto(‘s) die je wilt downloaden.
- Klik op het downloadicoontje bovenaan het scherm.
- De geselecteerde foto(‘s) worden nu gedownload naar je Mac.
Veelgestelde vragen
In dit gedeelte vind je antwoorden op enkele veelgestelde vragen over het downloaden van Google Foto’s naar een Mac-computer. Neem een kijkje hieronder voor handige informatie.
Hoe kan ik Google Foto’s downloaden naar mijn Mac?
Om Google Foto’s naar je Mac te downloaden, kun je gebruikmaken van de Google Foto’s-app voor Mac. Deze app is beschikbaar in de Mac App Store en kan gratis worden gedownload. Na de installatie kun je inloggen op je Google-account en je foto’s en video’s synchroniseren met de app. Hierdoor worden je Google Foto’s automatisch gedownload naar je Mac.
Als alternatief kun je ook de Google Foto’s-website bezoeken via de browser op je Mac. Log in op je Google-account en selecteer de foto’s die je wilt downloaden. Klik vervolgens op de optie “Downloaden” om de geselecteerde foto’s en video’s naar je Mac te downloaden.
Kan ik Google Foto’s downloaden naar mijn Mac zonder de app te installeren?
Ja, je kunt Google Foto’s downloaden naar je Mac zonder de Google Foto’s-app te installeren. Bezoek gewoon de Google Foto’s-website op je Mac via een webbrowser. Log in op je Google-account en selecteer de foto’s die je wilt downloaden. Klik vervolgens op de optie “Downloaden” om de geselecteerde foto’s en video’s naar je Mac te downloaden. Dit is een handige optie als je de Google Foto’s-app niet wilt installeren of als je niet genoeg opslagruimte hebt op je Mac.
Houd er echter rekening mee dat het downloaden van grote aantallen foto’s en video’s via de website mogelijk meer tijd kost en dat de app over het algemeen een betere optie is voor het automatisch synchroniseren van je Google Foto’s met je Mac.
Waar worden de gedownloade Google Foto’s opgeslagen op mijn Mac?
De Google Foto’s die je downloadt naar je Mac worden opgeslagen in de standaardmap voor downloads van je Mac. Deze map bevindt zich meestal in de “Downloads”-map van je gebruikersprofiel. Je kunt ook de instellingen van je webbrowser controleren om te zien welke map wordt gebruikt voor het downloaden van bestanden. Het is ook mogelijk om de opslaglocatie handmatig te wijzigen in de instellingen van je browser.
Als je gebruikmaakt van de Google Foto’s-app voor Mac, worden je foto’s automatisch gesynchroniseerd en opgeslagen in de “Google Foto’s”-map in de gebruikersmap van je Mac. Je kunt deze map ook handmatig openen om je gedownloade foto’s te bekijken.
Kan ik een back-up maken van mijn Google Foto’s op mijn Mac?
Ja, je kunt een back-up maken van je Google Foto’s op je Mac door de Google Foto’s-app te installeren en te synchroniseren met je Google-account. Nadat de synchronisatie is voltooid, worden je foto’s en video’s automatisch gedownload naar de Google Foto’s-map op je Mac. Hierdoor heb je een lokale kopie van je Google Foto’s op je computer voor extra back-upmogelijkheden of offline toegang.
Daarnaast kun je ook handmatig een back-up maken van je Google Foto’s door de foto’s en video’s te downloaden via de Google Foto’s-website. Hierdoor worden de bestanden rechtstreeks naar je Mac gedownload en kun je ze opslaan op de gewenste locatie voor permanente back-up.
Kan ik Google Foto’s op mijn Mac bekijken zonder internetverbinding?
Als je gebruikmaakt van de Google Foto’s-app voor Mac en je hebt je foto’s en video’s gesynchroniseerd, kun je deze bekijken zonder internetverbinding. De app bewaart een lokale kopie van je foto’s en video’s op je Mac, zodat je ze kunt openen en bekijken, zelfs als je geen internetverbinding hebt. Dit is handig als je onderweg bent of als je geen toegang hebt tot wifi.
Houd er echter rekening mee dat eventuele wijzigingen die je offline aanbrengt, zoals het verwijderen van foto’s of het aanbrengen van bewerkingen, pas worden gesynchroniseerd met je Google-account wanneer je weer verbinding hebt met internet.
Easily Download ALL Google Photos to Mac or PC
Samenvatting
Nu we aan het einde zijn gekomen van dit artikel over hoe je Google Foto’s kunt downloaden naar je Mac, is het tijd om de belangrijkste punten samen te vatten.
Allereerst hebben we besproken hoe je de Google Foto’s-app kunt downloaden op je Mac vanuit de App Store. Vervolgens hebben we uitgelegd hoe je kunt inloggen met je Google-account en je foto’s kunt synchroniseren met de app. Daarna hebben we geleerd hoe je individuele foto’s of hele albums kunt downloaden naar je Mac om ze ook offline te kunnen bekijken.
Verder hebben we besproken waar de gedownloade foto’s worden opgeslagen op je Mac en hoe je mappen kunt organiseren om je foto’s georganiseerd te houden. Tot slot hebben we ook enkele handige tips gedeeld om ruimte op je Mac vrij te maken door dubbele foto’s te verwijderen.
Met deze kennis ben je nu in staat om je favoriete foto’s van Google Foto’s te downloaden, te beheren en te genieten van al je herinneringen op je Mac. Veel plezier met het verkennen en bewaren van je foto’s!
