Hoe Google Drive installeren op Mac? Ben je op zoek naar een eenvoudige manier om Google Drive op je Mac te installeren? Dan ben je hier aan het juiste adres! In dit artikel ga ik je stap voor stap uitleggen hoe je Google Drive kunt installeren op je Mac. Met Google Drive kun je al je bestanden veilig opslaan en synchroniseren, zodat je er altijd en overal toegang toe hebt. Dus laten we meteen beginnen!
Allereerst moet je ervoor zorgen dat je een Google-account hebt. Als je er nog geen hebt, kun je er eentje gratis aanmaken door naar de Google-website te gaan en op “Account aanmaken” te klikken. Zodra je een Google-account hebt, kun je doorgaan met de installatie van Google Drive op je Mac.
De volgende stap is het downloaden van de Google Drive-applicatie voor Mac. Ga naar de Google Drive-website en klik op de knop “Downloaden”. Zodra het downloaden is voltooid, open je het installatiebestand en volg je de instructies op het scherm om de installatie te voltooien. Nadat de installatie is voltooid, wordt Google Drive automatisch geopend en wordt er een nieuw pictogram toegevoegd aan de menubalk van je Mac.
Met deze eenvoudige stappen kun je snel en gemakkelijk Google Drive installeren op je Mac. Nu kun je al je bestanden veilig opslaan en synchroniseren met Google Drive, zodat je er altijd toegang toe hebt, waar je ook bent. Veel plezier met het gebruik van Google Drive!
- Download de Google Drive-applicatie van de officiële website
- Dubbelklik op het gedownloade bestand om de installatie te starten
- Volg de instructies op het scherm om Google Drive te installeren
- Nadat de installatie is voltooid, open je de applicatie
- Meld je aan met je Google-account en volg de stappen om Google Drive te configureren
Met deze eenvoudige stappen kun je Google Drive gemakkelijk op je Mac installeren. Nu kun je je bestanden veilig opslaan en synchroniseren met Google Drive!
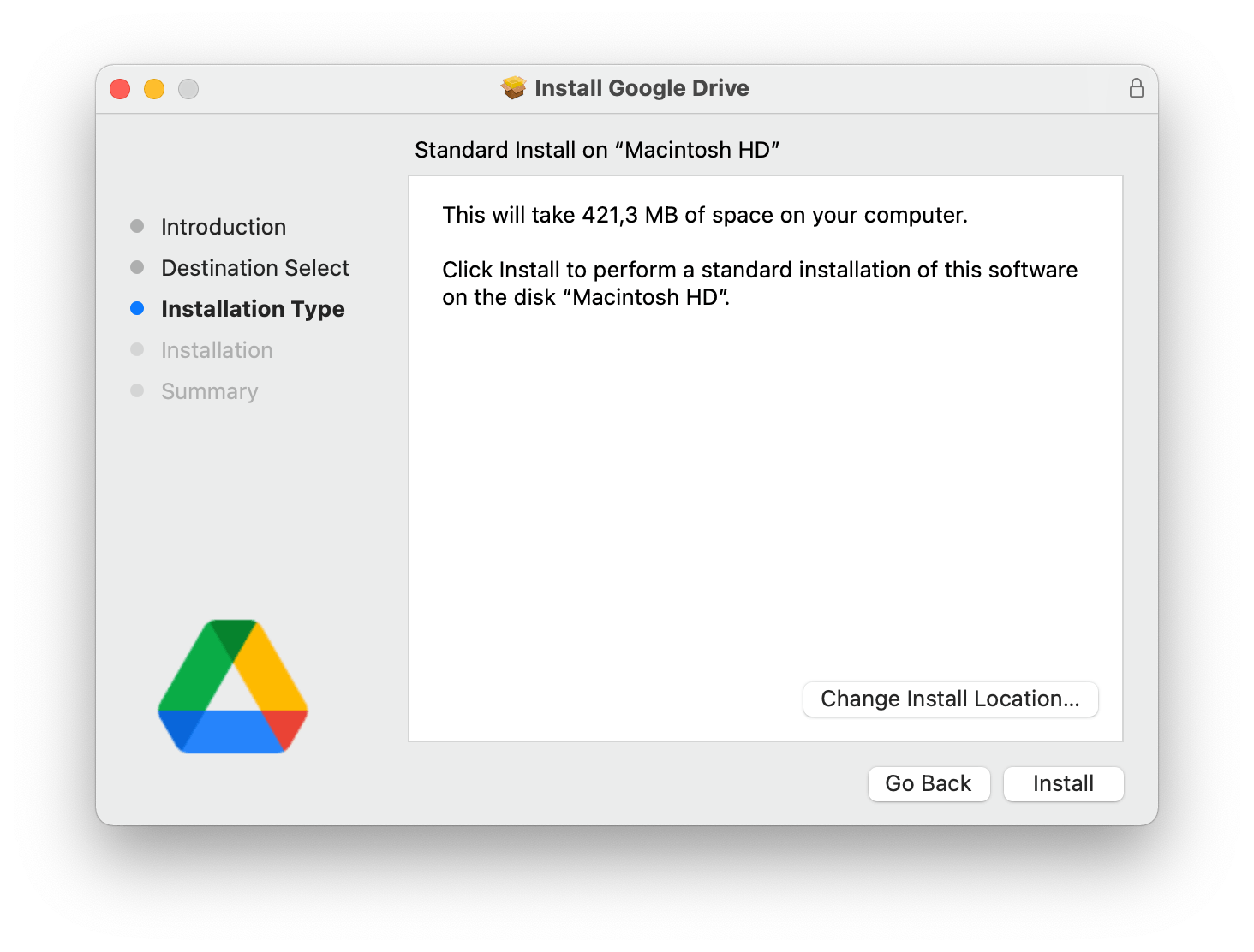
Hoe Google Drive installeren op Mac?
Google Drive is een handige cloudopslagservice die naadloos integreert met Mac-computers. Met Google Drive kunt u gemakkelijk bestanden opslaan, delen en synchroniseren, waardoor het een essentiële tool is voor zowel persoonlijk als professioneel gebruik. In deze handleiding laten we u stap voor stap zien hoe u Google Drive kunt installeren op uw Mac, zodat u gemakkelijk toegang heeft tot al uw bestanden, waar u ook bent. Lees verder om meer te weten te komen over het installatieproces en enkele handige tips en trucs voor het gebruik van Google Drive op uw Mac.
Waarom Google Drive gebruiken op Mac?
Google Drive biedt een scala aan voordelen en functies die het een uitstekende keuze maken voor Mac-gebruikers. Ten eerste biedt het de mogelijkheid om bestanden veilig op te slaan in de cloud, waardoor u ze altijd en overal kunt openen, zelfs als u uw Mac niet bij de hand heeft. Bovendien biedt Google Drive ook de mogelijkheid om bestanden te delen met anderen, waardoor het gemakkelijk is om samen te werken aan projecten of bestanden te delen met vrienden en familie.
Daarnaast biedt Google Drive een naadloze integratie met andere Google-apps, zoals Google Docs, Google Sheets en Google Slides, waardoor het gemakkelijk is om samen te werken aan documenten en presentaties. Bovendien kunt u met Google Drive automatisch back-ups maken van uw belangrijke bestanden, zodat u ze nooit zult verliezen, zelfs niet als uw Mac crasht of beschadigd raakt. Kortom, Google Drive is een handige en betrouwbare tool voor elke Mac-gebruiker.
Stap 1: Downloaden en installeren Google Drive
Om te beginnen met het installeren van Google Drive op uw Mac, moet u de Google Drive-app downloaden en installeren. Volg deze stappen:
- Navigeer naar de website van Google Drive in uw webbrowser.
- Klik op de knop “Downloaden” om het installatiebestand te downloaden.
- Dubbelklik op het gedownloade bestand om de installatie te starten.
- Volg de instructies op het scherm om de installatie te voltooien.
Na de installatie wordt de Google Drive-app automatisch gestart en wordt er een nieuw pictogram toegevoegd aan de menubalk van uw Mac. Klik op het pictogram om toegang te krijgen tot uw Google Drive.
Stap 2: Inloggen op uw Google-account
Voordat u Google Drive kunt gebruiken, moet u inloggen op uw Google-account. Volg deze stappen om in te loggen:
- Klik op het Google Drive-pictogram in de menubalk van uw Mac.
- Klik op “Inloggen” en voer uw Google-accountgegevens in.
- Klik op “Inloggen” om toegang te krijgen tot uw Google Drive-gegevens.
Zodra u bent ingelogd, wordt uw Google Drive-account gesynchroniseerd met de Google Drive-app op uw Mac en heeft u toegang tot al uw bestanden en mappen.
Stap 3: Bestanden en mappen beheren
Met Google Drive kunt u gemakkelijk uw bestanden en mappen beheren. Hier zijn enkele handige tips voor het organiseren van uw bestanden:
- Maak mappen aan om uw bestanden te ordenen op basis van onderwerp, project of datum.
- Sleep bestanden en mappen naar uw Google Drive om ze toe te voegen.
- Klik met de rechtermuisknop op een bestand of map om opties weer te geven, zoals delen, verplaatsen en verwijderen.
- Gebruik de zoekbalk bovenaan om snel bestanden en mappen te vinden.
Het organiseren van uw bestanden en mappen op Google Drive zal u helpen om ze gemakkelijk terug te vinden en zorgt voor een georganiseerde workflow.
Stap 4: Bestanden delen met anderen
Een van de handigste functies van Google Drive is het delen van bestanden met anderen. Met Google Drive kunt u eenvoudig bestanden delen met collega’s, vrienden en familie. Volg deze stappen om een bestand te delen:
- Zoek het bestand dat u wilt delen op Google Drive.
- Klik met de rechtermuisknop op het bestand en selecteer “Delen” in het contextmenu.
- Voer het e-mailadres in van de persoon met wie u het bestand wilt delen.
- Kies het toegangsniveau voor de persoon, zoals bewerken, weergeven of commentaar geven.
- Klik op “Delen” om het bestand te delen.
De persoon met wie u het bestand deelt, ontvangt een e-mail met een link naar het bestand. Ze kunnen het bestand openen en bewerken, afhankelijk van het toegangsniveau dat u hebt ingesteld.
Stap 5: Synchronisatie-instellingen aanpassen
Met Google Drive kunt u de synchronisatie-instellingen aanpassen aan uw voorkeuren. Hier zijn enkele instellingen die u kunt aanpassen:
- Automatische synchronisatie: u kunt ervoor kiezen om uw bestanden automatisch te synchroniseren wanneer u wijzigingen aanbrengt.
- Selectieve synchronisatie: u kunt bepaalde mappen selecteren om te synchroniseren of u kunt de synchronisatie uitschakelen voor bepaalde mappen.
- Snelkoppelingen: u kunt snelkoppelingen maken naar veelgebruikte bestanden en mappen voor snelle toegang.
- Bandbreedte-instellingen: u kunt de bandbreedte beperken die Google Drive gebruikt voor synchronisatie om de prestaties van uw internetverbinding te optimaliseren.
Door de synchronisatie-instellingen aan te passen, kunt u Google Drive personaliseren en uw ervaring optimaliseren.
Veelgestelde vragen over Google Drive op Mac
Kan ik Google Drive gebruiken zonder internetverbinding?
Ja, u kunt bestanden openen en bewerken in Google Drive zonder internetverbinding. Wanneer u offline werkt, worden uw wijzigingen lokaal opgeslagen en zodra u weer verbinding heeft, worden ze automatisch gesynchroniseerd met Google Drive.
Kan ik Google Drive gebruiken op meerdere Macs?
Ja, u kunt Google Drive installeren en gebruiken op meerdere Macs. U hoeft alleen in te loggen op uw Google-account op elke Mac waarop u Google Drive wilt gebruiken.
Zijn mijn bestanden veilig op Google Drive?
Ja, uw bestanden zijn veilig op Google Drive. Google Drive zorgt voor de beveiliging en privacymaatregelen om ervoor te zorgen dat uw bestanden beschermd zijn tegen ongeautoriseerde toegang.
Conclusie
Google Drive is een waardevolle tool voor Mac-gebruikers, omdat het gemakkelijke toegang biedt tot bestanden vanaf elke locatie en de mogelijkheid om samen te werken met anderen. Door Google Drive op uw Mac te installeren en te gebruiken, kunt u uw workflow stroomlijnen en efficiënter werken. Volg de bovenstaande stappen en haal het meeste uit Google Drive op uw Mac.
“Belangrijkste punten om Google Drive te installeren op Mac”
- Zorg ervoor dat je een Google-account hebt.
- Bezoek de Google Drive-website.
- Klik op de knop “Downloaden” en wacht tot het installatiebestand is gedownload.
- Dubbelklik op het installatiebestand en volg de instructies om Google Drive op je Mac te installeren.
- Log in met je Google-account en start met het gebruik van Google Drive op je Mac.
Veelgestelde vragen
Hieronder vindt u veelgestelde vragen met betrekking tot het installeren van Google Drive op een Mac.
Hoe installeer ik Google Drive op mijn Mac?
Om Google Drive op uw Mac te installeren, moet u eerst naar de Google Drive-website gaan en de Drive-software downloaden. Zodra de software is gedownload, opent u het installatieprogramma en volgt u de instructies op het scherm om de installatie te voltooien. U moet mogelijk uw beheerderswachtwoord invoeren om de installatie te autoriseren.
Na de installatie wordt een Google Drive-map gemaakt op uw Mac. U kunt bestanden en mappen van uw computer naar deze map slepen om ze te synchroniseren met uw Google Drive-account. U kunt ook toegang krijgen tot uw Google Drive-bestanden via de webinterface of de Google Drive-app op uw Mac.
Kan ik Google Drive op meerdere Macs installeren?
Ja, u kunt Google Drive op meerdere Macs installeren en synchroniseren met hetzelfde Google Drive-account. Dit is handig als u toegang wilt hebben tot uw bestanden vanaf verschillende computers.
Om Google Drive op een andere Mac te installeren, moet u dezelfde stappen volgen als hierboven beschreven voor het installeren van Google Drive op uw eerste Mac. Zodra de installatie is voltooid, worden uw bestanden automatisch gesynchroniseerd tussen de verschillende Macs.
Kan ik bestanden en mappen delen met anderen via Google Drive op mijn Mac?
Ja, u kunt bestanden en mappen delen met anderen via Google Drive op uw Mac. Dit is een handige functie als u samenwerkt aan projecten of bestanden wilt delen met anderen.
Om een bestand of map te delen, klikt u met de rechtermuisknop op het item in uw Google Drive-map en selecteert u “Delen” in het contextmenu. Geef vervolgens het e-mailadres in van de persoon waarmee u wilt delen en kies de gewenste machtigingen. De gedeelde persoon ontvangt dan een e-mail met een link naar het bestand of de map.
Kan ik toegang krijgen tot mijn Google Drive-bestanden zonder internetverbinding op mijn Mac?
Ja, u kunt toegang krijgen tot uw Google Drive-bestanden zonder internetverbinding op uw Mac. Google Drive heeft een offline modus waarmee u bestanden kunt openen en bewerken, zelfs als u niet bent verbonden met internet.
Om offline toegang in te schakelen, moet u in de Google Drive-app op uw Mac naar de instellingen gaan en de optie “Offline werken” inschakelen. Hiermee worden een kopie van de geselecteerde bestanden op uw Mac opgeslagen, zodat u ze kunt openen en bewerken zonder internetverbinding. Zodra u weer verbinding heeft, worden de wijzigingen automatisch gesynchroniseerd met uw online Google Drive-account.
Kan ik de opslagruimte van mijn Google Drive-account vergroten op mijn Mac?
Ja, u kunt de opslagruimte van uw Google Drive-account vergroten op uw Mac. Google biedt verschillende betaalde abonnementen waarmee u de hoeveelheid opslagruimte kunt uitbreiden.
Om uw opslagruimte te vergroten, gaat u naar de Google Drive-website en klikt u op het pictogram met de negen stippen in de rechterbovenhoek. Selecteer “Drive beheren” en ga naar het tabblad “Opslag”. Hier kunt u upgrademogelijkheden bekijken en een abonnement kiezen dat past bij uw behoeften. Nadat het abonnement is geactiveerd, wordt uw opslagruimte onmiddellijk vergroot.
How to install Google Drive on Macbook ||. Google Drive on MacBook Air M2||
Samenvatting
Oké, ik zal je nog even vertellen waar het allemaal over ging. We hebben het gehad over Google Drive, een superhandige tool waarmee je al je bestanden veilig op één plek kunt bewaren. We hebben geleerd hoe je Google Drive kunt downloaden en installeren op je Mac, zodat je er meteen mee aan de slag kunt.
Tijdens het artikel heb ik je stap voor stap laten zien hoe je Google Drive kunt downloaden vanaf de officiële website van Google. Vergeet niet je Mac bij te werken naar de nieuwste versie voordat je begint. Nadat je Google Drive hebt gedownload, hoef je het alleen maar te installeren door het gedownloade bestand te openen en de instructies te volgen. Zo simpel is het!
Met Google Drive kun je niet alleen bestanden opslaan, maar ook zeer eenvoudig delen met vrienden, klasgenoten en familie. En denk eraan, al je bestanden worden automatisch opgeslagen in de cloud, zodat je ze nooit meer kwijtraakt, zelfs als er iets met je computer gebeurt.
Dus, nu je weet hoe je Google Drive op je Mac kunt installeren, kun je al je favoriete bestanden, foto’s en video’s veilig opbergen en altijd en overal toegang tot ze hebben. Veel succes en plezier met het ontdekken van alle geweldige functies van Google Drive!
