Wil je je Mac een persoonlijk tintje geven? Ben je klaar om je saaie achtergrond te veranderen? Dan ben je hier aan het juiste adres! In dit artikel leggen we stap voor stap uit hoe je een foto instelt als achtergrond op je Mac. Geen zorgen, het is echt niet zo moeilijk als het lijkt. Laten we beginnen met het personaliseren van je computer!
Je wilt je Mac-achtergrond wijzigen, maar je hebt geen idee hoe je dit moet doen? Geen paniek, we’ve got you covered! Met een paar eenvoudige stappen kun je binnen no time genieten van een prachtige foto op je bureaublad. Geen grijze vlakte meer, maar een afbeelding die helemaal bij jou past. Klinkt goed, toch?
Of je nu een vakantiefoto, een familieportret of een schattige foto van je huisdier wilt gebruiken, we zullen je laten zien hoe je deze foto instelt als je achtergrond. Zeg maar gedag tegen die standaardachtergronden en verwelkom een persoonlijke touch op je Mac. Het enige wat je nodig hebt, is een paar minuten van je tijd en een foto die je wilt gebruiken. Dus laten we aan de slag gaan en je Mac transformeren in een visueel feestje!
- Open “Systeemvoorkeuren” op je Mac.
- Klik op “Bureaublad en schermbeveiliging”.
- Kies het tabblad “Bureaublad”.
- Klik op het “+”-teken onderaan de linkerkolom.
- Selecteer de gewenste foto en klik op “Kies”.
Nu is je foto ingesteld als achtergrond op je Mac! Geniet van je nieuwe persoonlijke touch.
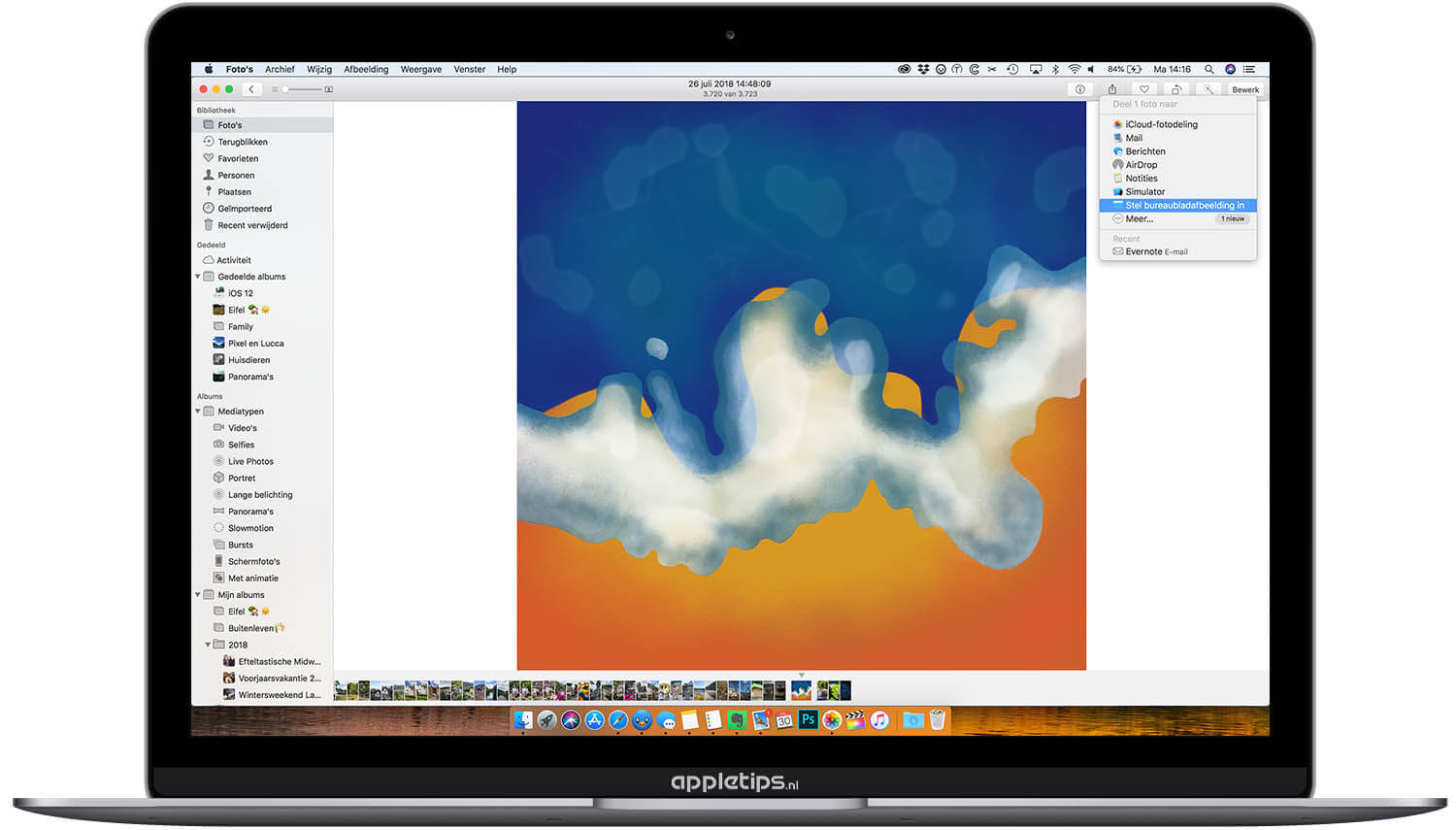
Hoe een foto instellen als achtergrond op Mac?
De achtergrond van je Mac personaliseren met je favoriete foto is een geweldige manier om je computerervaring echt uniek te maken. Gelukkig is het instellen van een foto als achtergrond op een Mac heel eenvoudig. In dit artikel zullen we je laten zien hoe je dit kunt doen, of je een enkele afbeelding wilt instellen of een diavoorstelling van meerdere afbeeldingen wilt gebruiken. Lees verder om erachter te komen hoe je jouw Mac-achtergrond kunt aanpassen en een vleugje persoonlijkheid kunt toevoegen aan je dagelijkse computing routine!
Stap 1: Kies je favoriete foto
De eerste stap is om de foto te kiezen die je als achtergrond wilt instellen op je Mac. Je kunt een foto kiezen uit je persoonlijke bibliotheek of een nieuwe foto maken met de ingebouwde camera van je Mac. Het is belangrijk om te zorgen dat de foto van voldoende kwaliteit is en goed past bij de resolutie van je beeldscherm. Als je meerdere foto’s wilt gebruiken voor een diavoorstelling, kun je ervoor zorgen dat ze allemaal in dezelfde map staan voor gemakkelijke toegang.
Een geweldige tip is om te kiezen voor een foto met een hoge resolutie en een mooi kleurenpalet. Dit zorgt ervoor dat je achtergrond er helder en levendig uitziet en je beeldscherm echt tot leven brengt. Kies een foto die je inspireert of die een speciale betekenis voor je heeft. Het personaliseren van je achtergrond met een foto die je echt gelukkig maakt, kan je dagelijkse computergebruik positief beïnvloeden!
Stap 2: De achtergrond instellen
Als je eenmaal de perfecte foto hebt gekozen, is het tijd om deze in te stellen als achtergrond op je Mac. Volg deze eenvoudige stappen:
- Open de “Systeemvoorkeuren” op je Mac.
- Klik op “Bureaublad en schermbeveiliging”.
- Kies het tabblad “Bureaublad”.
- Klik op het pluspictogram onderaan links om een nieuwe afbeelding toe te voegen.
- Selecteer de foto die je wilt gebruiken en klik op “Kies”.
- Je kunt de weergaveopties aanpassen, zoals de afbeelding centreren, aanpassen aan het scherm of passend maken aan het scherm.
- Je kunt ook een diavoorstelling instellen door meerdere afbeeldingen te selecteren en de diavoorstellingsinstellingen aan te passen.
- Sluit het venster “Systeemvoorkeuren” en je nieuwe achtergrond is ingesteld!
Met deze eenvoudige stappen kun je snel en gemakkelijk je favoriete foto instellen als achtergrond op je Mac. Experimenteer gerust met verschillende instellingen en diavoorstellingsopties om je achtergrond aan te passen aan je persoonlijke voorkeuren en stijl.
Tips om je Mac-achtergrond nog persoonlijker te maken
Als je echt wilt dat je Mac-achtergrond jouw persoonlijkheid weerspiegelt, zijn hier een paar extra tips om het nog persoonlijker te maken:
- Gebruik foto’s van je favoriete reisbestemmingen om je avontuurlijke kant te tonen.
- Kies een afbeelding van je huisdier om je liefde voor dieren uit te drukken.
- Maak gebruik van inspirerende citaten of woorden om je dagelijkse motivatie te versterken.
- Maak een thematische achtergrond die aansluit bij een speciale gelegenheid, zoals kerst of je verjaardag.
Door deze tips te volgen en je creativiteit te laten spreken, kun je een gepersonaliseerde Mac-achtergrond creëren die jouw stijl en persoonlijkheid weerspiegelt. Het personaliseren van je computerervaring kan zelfs een positief effect hebben op je productiviteit en gemoedstoestand tijdens het werken op je Mac.
Troubleshooting: Wat te doen als de foto niet goed wordt weergegeven?
Soms kan het voorkomen dat de foto die je hebt ingesteld als achtergrond op je Mac niet goed wordt weergegeven. Dit kan verschillende oorzaken hebben, zoals een verkeerde resolutie of aspect ratio van de foto. Hier zijn een paar eenvoudige stappen die je kunt nemen om het probleem op te lossen:
Controleer de resolutie en aspect ratio van de foto
Om ervoor te zorgen dat je foto correct wordt weergegeven als achtergrond, moet je ervoor zorgen dat de resolutie en aspect ratio overeenkomen met die van je beeldscherm. Raadpleeg de specificaties van je beeldscherm en pas de resolutie en aspect ratio van de foto aan om een perfecte match te krijgen.
Probeer een andere foto
Als de foto die je hebt gekozen nog steeds niet goed wordt weergegeven, probeer dan een andere foto te selecteren en deze in te stellen als achtergrond. Soms kan een specifieke foto bepaalde technische problemen veroorzaken, dus het kan helpen om een andere foto te proberen om het probleem op te lossen.
Neem contact op met de klantenservice
Als je na het proberen van de bovenstaande stappen nog steeds problemen hebt met het instellen van een foto als achtergrond op je Mac, neem dan contact op met de klantenservice van Apple of ga naar een officiële Apple Store voor verdere hulp. Ze kunnen je helpen bij het oplossen van het probleem en ervoor zorgen dat je snel kunt genieten van je favoriete foto als achtergrond.
Conclusie
Het instellen van een foto als achtergrond op een Mac is een eenvoudige en leuke manier om je computerervaring te personaliseren. Met de juiste foto en een paar eenvoudige stappen kun je jouw Mac-achtergrond transformeren en een vleugje persoonlijkheid toevoegen aan je dagelijkse computing routine. Vergeet niet om te experimenteren met verschillende instellingen en opties om jouw achtergrond nog meer te personaliseren. Het is jouw Mac, dus maak er iets unieks van dat bij jou past!
Hoe een foto instellen als achtergrond op Mac?
- Een foto instellen als achtergrond op Mac is eenvoudig en leuk!
- Ga naar het Apple-menu linksboven in de hoek van je scherm.
- Selecteer “Systeemvoorkeuren” in het dropdown-menu.
- Klik op “Bureaublad en schermbeveiliging”.
- Kies een foto uit je afbeeldingen of sleept een foto naar het vak aan de linkerkant.
Veelgestelde vragen
Hieronder vind je antwoorden op enkele veelgestelde vragen over het instellen van een foto als achtergrond op Mac.
Hoe kan ik een foto instellen als achtergrond op mijn Mac?
Om een foto in te stellen als achtergrond op je Mac, volg je deze stappen:
1. Zoek de foto die je als achtergrond wilt gebruiken op je Mac.
2. Klik met de rechtermuisknop op de foto en selecteer “Dienst” in het menu.
3. Kies “Stel in als bureaubladachtergrond” om de foto in te stellen als achtergrondafbeelding op je Mac.
Nu wordt de geselecteerde foto weergegeven als bureaubladachtergrond op je Mac.
Kan ik meerdere foto’s als achtergrond instellen op mijn Mac?
Ja, je kunt ook meerdere foto’s als achtergrond instellen op je Mac. Hier is hoe je het doet:
1. Selecteer de foto’s die je als achtergrond wilt gebruiken.
2. Klik met de rechtermuisknop op de geselecteerde foto’s en kies “Maak diavoorstelling” in het menu.
3. Pas de diavoorstellingsinstellingen aan naar jouw voorkeur, zoals de volgorde van de foto’s en de overgangseffecten.
4. Klik op “Stel in als bureaublad” om de diavoorstelling als achtergrond in te stellen op je Mac.
Nu worden de geselecteerde foto’s als een diavoorstelling weergegeven als achtergrond op je Mac.
Kan ik de positie van de foto op mijn bureaublad aanpassen?
Ja, je kunt de positie van de foto op je bureaublad aanpassen. Volg deze stappen:
1. Klik met de rechtermuisknop op je bureaublad en selecteer “Instellingen voor bureaublad en schermbeveiliging”.
2. Kies het tabblad “Bureaublad” in het venster dat wordt geopend.
3. Klik op de voorvertoning van de foto en selecteer “Bureaublad” in de vervolgkeuzelijst “Fit to:”.
4. Gebruik de “Opstelling” opties om de positie van de foto aan te passen, zoals centreren, inzoomen of vullen.
Pas de instellingen aan naar jouw wens en sluit het venster. Nu wordt de foto weergegeven met de aangepaste positie op je bureaublad.
Kan ik mijn eigen foto als achtergrond instellen op mijn Mac?
Ja, je kunt je eigen foto als achtergrond instellen op je Mac. Volg deze eenvoudige stappen:
1. Open de “Systeemvoorkeuren” op je Mac.
2. Klik op “Bureaublad en schermbeveiliging”.
3. Kies het tabblad “Bureaublad” bovenaan het venster.
4. Klik op het “+” symbool onderaan links om een nieuwe foto toe te voegen.
5. Blader en selecteer je eigen foto op je Mac en klik op “Kies”.
Nu wordt je eigen foto weergegeven als achtergrond op je Mac. Je kunt deze stappen herhalen om je achtergrondfoto te wijzigen wanneer je maar wilt.
Hoe kan ik de achtergrondafbeelding op mijn Mac herstellen naar de standaardinstellingen?
Als je de achtergrondafbeelding op je Mac wilt herstellen naar de standaardinstellingen, kun je de volgende stappen volgen:
1. Open de “Systeemvoorkeuren” op je Mac.
2. Klik op “Bureaublad en schermbeveiliging”.
3. Kies het tabblad “Bureaublad” bovenaan het venster.
4. Klik op “Bureaubladwijziging opnieuw instellen” onder de lijst met voorvertoningen van de achtergrondafbeeldingen.
Nu wordt de achtergrondafbeelding op je Mac hersteld naar de standaardinstellingen.
How to Set a Picture as Desktop Wallpaper on Mac
Samenvatting
Oké, jongens! Laten we alles even op een rijtje zetten. In dit artikel hebben we geleerd hoe je een foto als achtergrond op je Mac kunt instellen. Ten eerste hebben we gezien dat je naar de Systeemvoorkeuren moet gaan en op het bureaublad-icoontje moet klikken. Daar kun je een nieuwe afbeelding selecteren of de bestaande vervangen.
Daarna hebben we ontdekt dat je de afbeelding kunt aanpassen door te slepen en in te zoomen. We hebben ook uitgelegd hoe je een afbeelding kunt vinden op internet of vanuit je eigen foto’s. Vergeet niet om op te slaan als je klaar bent!
Dus nu heb je alle tools om je bureaublad er precies uit te laten zien zoals jij wilt. Het is superleuk om een persoonlijke touch toe te voegen aan je Mac. Veel plezier met het experimenteren en kies een foto die je blij maakt!
